특정 각도에서 또는 정렬 경로라는 지정된 방향을 기준으로 다른 객체와의 특정 관계 내에서 객체를 작성할 수 있습니다.
AutoTrack ™ 을 사용하면 특정 각도 또는 다른 객체와의 특정 관계 내에서 객체를 그릴 수 있습니다. AutoTrack을 켜면 임시 정렬 경로를 사용하여 정밀 위치 및 각도로 객체를 작성할 수 있습니다. AutoTrack에는 극좌표 추적과 객체 스냅 추적의 두 가지 추적 옵션이 있습니다.
상태막대에서 극좌표 및 객체 스냅 추적 버튼으로 AutoTrack을 켜거나 끌 수 있습니다. 임시 재지정 키를 사용하여 객체 스냅 추적을 설정/해제하거나 모든 스냅과 추적을 설정/해제할 수 있습니다.
객체 스냅 추적
객체 스냅 추적은 객체 스냅과 함께 작동합니다. 객체 스냅 추적을 사용하여 객체 스냅점을 기준으로 하는 정렬 경로를 따라 추적할 수 있습니다. 획득한 점에는 작은 더하기 기호(+)가 표시됩니다. 점을 획득한 다음 커서를 도면 경로 위로 이동하면 해당 점에 상대적인 수평, 수직 또는 극좌표 정렬 경로가 표시됩니다. 예를 들어, 객체 끝점, 중간점 또는 객체 사이의 교차점을 기준으로 하는 경로를 따라 점을 선택할 수 있습니다.
다음 그림에서는 끝점 객체 스냅이 켜져 있습니다. 선의 시작점(1)을 클릭하여 시작하고, 커서를 다른 선의 끝점으로 이동하여(2) 해당 점을 획득한 다음, 커서를 수평 정렬 경로를 따라 이동하여 그리는 선에서 원하는 끝점을 지정합니다(3).
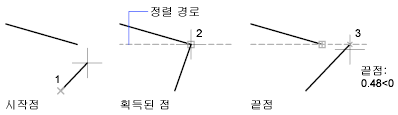
객체 스냅 추적 설정 변경
기본적으로 객체 스냅 추적은 직교로 설정됩니다. 정렬 경로는 획득한 객체 점에서 0, 90, 180, 270도 각도로 표시됩니다. 그러나 대신에 극좌표 추적 각도를 사용할 수 있습니다. 객체 스냅 추적의 경우 객체 점이 자동으로 획득됩니다.
정렬 경로 표시 변경
AutoTrack에서 정렬 경로를 표시하는 방법 및 객체 스냅 추적을 위해 객체 점을 획득하는 방법을 변경할 수 있습니다. 기본적으로 정렬 경로는 도면 윈도우의 끝까지 표시됩니다. 정렬 경로의 표시를 축약된 길이로 변경하거나 길이를 표시하지 않을 수 있습니다.
객체 스냅 추적 사용에 대한 팁
AutoTrack(극좌표 추적 및 객체 스냅 추적)을 사용하는 동안 특정 설계 업무를 쉽게 수행할 수 있는 기술을 발견하게 됩니다.
- 객체 스냅 추적과 함께 직교, 끝점 및 중간점 객체 스냅을 사용하여 객체의 끝점과 중간점에 직교인 점을 그립니다.
- 객체 스냅 추적과 함께 접점과 끝점 객체 스냅을 사용하여 호의 끝점에 접하는 점을 그립니다.
- 임시 추적점과 함께 객체 스냅 추적을 사용합니다. 점에 대한 프롬프트에서 tt를 입력한 다음 임시 추적점을 지정합니다. 점에 작은 + 기호가 나타납니다. 커서를 이동하면 AutoTrack 정렬 경로가 임시 점에 기준으로 표시됩니다. 점을 제거하려면 커서를 + 위로 다시 이동합니다.
- 객체 스냅점을 획득한 다음에는 직접 거리를 사용하여, 획득한 객체 스냅점으로부터 정렬 경로를 따라 정밀한 거리에서 점을 지정합니다. 점 프롬프트를 지정하려면 객체 스냅을 선택하고 커서를 이동하여 정렬 경로를 표시한 다음 프롬프트에서 거리를 입력합니다. 주: 객체 스냅 추적을 위해 임시 재지정 키를 사용하고 있는 동안에는 직접 거리 입력 방법을 사용할 수 없습니다.
- 옵션 대화상자의 제도 탭에서 설정한 자동 및 Shift 키를 눌러 획득 옵션을 사용하여 점 획득을 관리합니다. 기본적으로 점 획득은 자동으로 설정됩니다. 가까운 사분점에서 작업할 때 Shift 키를 누르면 일시적으로 점이 획득되지 않습니다.