3D 와이어프레임 모형은 실제 객체의 모서리 또는 골조 표현입니다.
3D 와이어프레임 모형은 객체의 모서리나 중심선을 정의하는 점, 선, 호, 원 및 기타 곡선으로 구성됩니다.
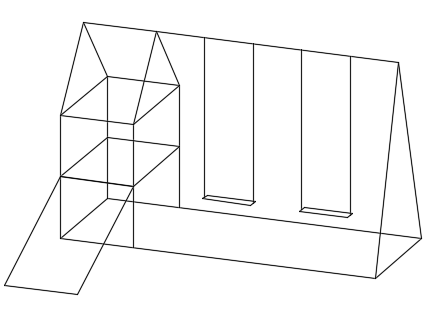
3D 와이어프레임 모형을 사용하여 다음을 수행할 수 있습니다.
- 설계를 평가하고 빠르게 반복하기 위한 기본 3D 설계 생성
- 임의의 관측점에서 모형 보기
- 구석과 모서리 사이의 거리를 포함하여 공간 관계를 분석하고 시각적으로 잠재적 간섭 확인
- 투시도 생성(AutoCAD LT에서는 사용할 수 없음)
- 표준 직교 및 보조 뷰를 자동으로 생성합니다.
- 3D 솔리드, 표면 및 메쉬 모델링용 참조 형상으로 사용
3D 모형의 무결성을 확인하거나 3D 모형의 일부분을 재작성할 때 편리하게 액세스할 수 있도록 3D 와이어프레임 형상은 별도의 참조 도면층에 유지하는 것이 좋습니다.
3D 와이어프레임 모형 작성 방법
와이어프레임 모델링을 수행하려면 연습과 경험이 필요합니다. 와이어프레임 모형을 작성하는 방법을 가장 쉽게 배우려면 복잡한 모형 대신 간단한 모형으로 시작합니다.
다음과 같은 방법을 사용하여 3D 공간에서 임의의 지점에 2D 평면 객체를 배치하여 와이어프레임 모형을 작성할 수 있습니다.
- 객체의 정의점 X, Y, Z 위치를 정의하는 3D 좌표를 입력합니다.
- 호나 원 등의 평면형 객체를 작성할 기본 작업 평면(UCS의 XY 평면)을 설정합니다.
- 객체를 작성한 다음 해당 객체를 3D 위치로 이동, 복사 또는 회전합니다.
주: XEDGES 명령을 사용하여 영역, 3D 솔리드, 표면 및 메쉬에서 와이어프레임 형상을 작성할 수 있습니다. 추출된 모서리는 선, 원 및 3D 폴리선 등 2D 객체로 구성된 중복 와이어프레임을 형성합니다. AutoCAD LT에서는 이 기능을 사용할 수 없습니다.
3D 와이어프레임 모형 예제
경우에 따라서는 와이어프레임 모형을 먼저 작성하면 작업을 가장 쉽게 수행할 수 있습니다. 또한 솔리드 및 표면 모형의 참조 형상으로도 와이어프레임 모형을 유용하게 활용할 수 있습니다. 오르막길에서 곡선이 되는 도로의 경우를 예로 들어 보겠습니다. 아래 그림에 나와 있는 것처럼 이 도로에서 고도는 비선형으로 변경되며 곡선의 반지름은 일정합니다.
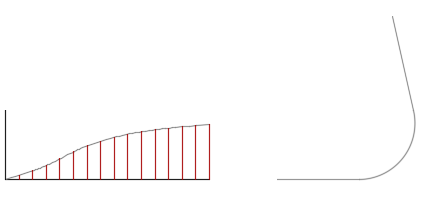
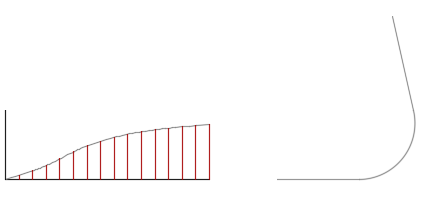
동일한 간격이 지정된 T자형 구성선이 도로 내부 및 외부 B-스플라인 모서리의 점을 제공합니다. 각 T의 맨 윗부분은 비스듬할 수도 있고 뾰족할 수도 있습니다.
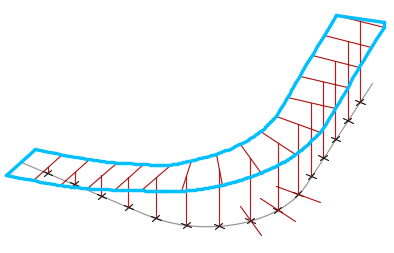
여기서 스플라인을 사용해 렌더링, 절단 및 채우기 계산용 또는 구조 엔지니어링 계산용으로 3D 솔리드를 작성할 수 있습니다.
3D 와이어프레임 모형 작업에 대한 팁
3D 와이어프레임 모형을 작성하는 작업은 2D 직교 뷰를 작성하는 것보다 더 까다롭습니다. 다음에서는 보다 효과적으로 작업하는 데 필요한 팁을 설명합니다.
- 여러 뷰(특히 등각투영 뷰)를 사용하면 보다 쉽게 모형을 시각화하고 객체를 선택할 수 있으며 실수를 방지할 수 있습니다.
- 도면층을 끄고 모형의 시각적인 복잡성을 줄일 수 있도록 해당 모형을 계획하고 구성합니다. 색상을 사용하면 여러 뷰에서 객체를 구별할 수 있습니다.
- 상세 정보를 추가하기 전에 구성 형상을 작성하여 모형의 기본 덮개를 정의합니다.
- 3D에서 UCS를 조작하는 데 익숙해지도록 합니다. 현재 UCS의 XY 평면은 원 및 호와 같은 평면형 객체의 방향을 맞추는 작업 평면으로 동작합니다. 또한 UCS는 객체에 대한 자르기, 연장하기 및 간격띄우기 작업을 위한 평면을 결정합니다. UCS의 Z축에 따라 점을 기준으로 객체를 회전하는 축 방향이 결정됩니다.
- 객체 스냅을 신중하게 사용하면 정밀한 모형을 작성할 수 있습니다. 설계 시에 실수를 하면 전체 모형에 잘못된 내용이 적용되기가 쉽습니다.
- 좌표 필터를 사용하여 수직을 놓고 다른 객체의 점 위치를 기준으로 3D에서 점을 찾을 수 있습니다.
주: 대부분의 AutoCAD 기반 제품에서는 와이어프레임 비주얼 스타일을 지정하여 3D 솔리드, 표면 및 메쉬의 전체 구조를 쉽게 확인할 수 있습니다. AutoCAD LT에서는 이 기능을 사용할 수 없습니다.