W niniejszym ćwiczeniu użytkownik ustawi opcje publikowania DWF określające dane obiektu przeznaczone do publikowania z mapą. Następnie użytkownik opublikuje mapę do pliku DWF.
Samouczek wideo
|
|
Jeśli komputer jest podłączony do Internetu, odtwórz nagranie wideo, aby zobaczyć, jak opublikować atrybuty mapy w formacie DWF. Czynności wykonywane podczas tej procedury zamieszczono poniżej filmu. |
Ustawianie opcji publikowania
- Przejdź do pliku i otwórz mapę Street_Centerlines.dwg używaną w sekcji Lekcja 2: Czyszczenie rysunków.
- Kliknij opcje:

 .
. 
- W oknie dialogowym Informacja o mapie wybierz opcję Publikuj informacje o mapie.
- W oknie dialogowym Informacje o mapie rozwiń listę, a następnie wybierz Street_Centerlines.
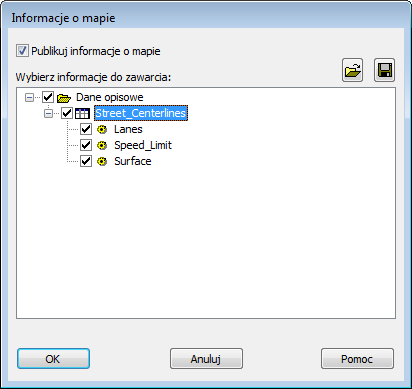
Po zaznaczeniu pozycji Street_Centerlines zaznaczone zostaną wszystkie pozycje poniżej Street_Centerlines.
- Aby opublikować informacje w pliku XML, kliknij ikonę zapisywania i określ lokalizację publikowanego pliku. Kliknij przycisk Zapisz.
Podczas wykonywania operacji Publikowanie DWF używany jest plik XML.
- Kliknij przycisk OK.
Publikacja do pliku DWF
- Zapisz mapę.
Aby wydrukować lub opublikować mapę, należy ją wcześniej zapisać.
- Poniżej mapy kliknij kartę Układ 1.

Jeśli karty nie są widoczne, kliknij prawym przyciskiem myszy ikonę
 (ikona Obszar modelu). Wybierz polecenie Wyświetl karty układu i modelu.
(ikona Obszar modelu). Wybierz polecenie Wyświetl karty układu i modelu. - Kliknij kolejno kartę Dane wyjściowe
 panel Drukuj
panel Drukuj Drukuj.
Drukuj. 
- W oknie dialogowym Drukuj, w obszarze Drukarka/Ploter, wybierz DWF6eplot.pc3.
- Kliknij przycisk Zastosuj do układu, a następnie kliknij przycisk Anuluj.
Ustawienia drukarki/plotera zostają zastosowane do zadania publikowania; nie zostanie ono wysłane do drukarki ani plotera.
- Kliknij przycisk

 Opublikuj. Uwaga: Nie wybieraj opcji z podmenu Publikuj. Kliknij słowo Publikuj w menu aplikacji.
Opublikuj. Uwaga: Nie wybieraj opcji z podmenu Publikuj. Kliknij słowo Publikuj w menu aplikacji. - W oknie dialogowym Publikuj wykonaj następujące czynności:
- Na liście Arkusze do opublikowania sprawdź, czy wybrane są tylko żądane arkusze.
Jeśli na przykład jest otwarta inna mapa, to na liście pojawią się widoki jej modelu i układu. Zostanie również wyświetlony domyślny widok Layout2 bieżącej mapy. Zaznacz wszystkie niepożądane pozycje (takie jak Layout2) i kliknij przycisk
 .
. - W obszarze Publikuj do, kliknij opcję DWF.
- Kliknij opcję Opcje publikowania.
- Na liście Arkusze do opublikowania sprawdź, czy wybrane są tylko żądane arkusze.
- W oknie dialogowym Opcje publikowania wykonaj następujące czynności:
- Kliknij opcję Informacje o warstwie (w obszarze Ogólne opcje DWF/PDF).
- Z menu rozwijanego dostępnego w tym polu wybierz opcję Dołącz.
Każda warstwa na mapie stanie się osobną warstwą w wyjściowym pliku DWF. W programie Design Review można niezależnie wyświetlać i ukrywać określone warstwy.
- Kliknij przycisk OK.
- W oknie dialogowym Publikuj wykonaj następujące czynności:
- Kliknij przycisk Publikuj (w dolnej części okna).
- Określ położenie i nazwę dla publikowanego pliku i kliknij opcję Wybierz.
- W przypadku zapytania o zapisanie listy arkuszy kliknij przycisk Nie.
- Jeśli pojawi się komunikat dotyczący przetwarzania zadania w tle, kliknij przycisk Zamknij, aby zamknąć komunikat.
Pliki niezbędne w programie Autodesk Design Review są publikowane do pliku określonego przez użytkownika.
- Postęp publikowania można sprawdzać, trzymając wskaźnik na animowanej ikonie znajdującej się w prawym dolnym rogu ekranu.
- Po zakończeniu zadania na dole, po prawej stronie okna, pojawi się dymek. Kliknij odnośnik w dymku, aby wyświetlić informacje o ostrzeżeniach lub błędach. Po zakończeniu zamknij okno.
Do tej pory
Użytkownik wyeksportował mapę do pliku Autodesk SDF. Ponadto opublikował mapę do pliku DWF. Osoby, które nie dysponują kopią programu AutoCAD Map 3D, mogą wyświetlać opublikowane mapy w bezpłatnej przeglądarce, którą można pobrać ze strony http://www.autodesk.com/designreview.