Jeśli w programie AutoCAD Map 3D włączona jest funkcja automatycznego wpisywania zmian, plik źródłowy będzie aktualizowany podczas edycji. Automatyczna aktualizacja może spowodować niezamierzone zmiany w składnicy danych. Najbezpieczniejszym sposobem edycji danych geoprzestrzennych jest wyłączenie automatycznej aktualizacji przed edycją elementu. Po wprowadzeniu zmian należy wpisać element, aby zmiany zostały zastosowane w składnicy danych i element znów był dostępny dla pozostałych użytkowników.
Edytowany element jest automatycznie wypisywany i blokowany przed edycją przez innych użytkowników (jeśli format danych obsługuje takie blokowanie). Póki element nie zostanie z powrotem wpisany, inni użytkownicy mogą tylko wyświetlać źródło elementu — nie mogą go modyfikować.
Ćwiczenie wideo
|
|
Jeśli komputer jest podłączony do Internetu, odtwórz nagranie wideo, aby zobaczyć, w jaki sposób wypisać i edytować element. Można również kliknąć przycisk pozwalający na samodzielne wykonanie tej operacji. Czynności wykonywane podczas tej procedury zamieszczono poniżej filmu. |
Edycja obiektu
- Jeśli mapa z poprzedniej lekcji jest zamknięta, otwórz ją ponownie i wyświetl Tabelę danych dla warstwy Działki.
- Kliknij

 Otwórz
Otwórz Rysunek.
Rysunek. - Wyszukaj plik build_map1.dwg.
- Wybierz go i kliknij przycisk Otwórz.
- Na karcie Menedżer wyświetlania wybierz warstwę Działki i kliknij opcję Tabela.
- Powiększ widok działki przy Villa Drive.
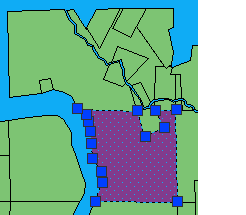
Działka jest wypisywana automatycznie i widoczne są uchwyty.
- Kliknij
- Upewnij się, że opcja automatycznej aktualizacji jest nieaktywna. (Kliknij:

 Wyszukiwanie ).
Wyszukiwanie ). Gdy opcja Automatyczna aktualizacja jest aktywna, kolor jej ikony jest ciemniejszy niż kolor tła wstążki.
Uwaga: Tej operacji nie można cofnąć. - Użyj uchwytów do zmiany wielkości i kształtu działki, tak jak dla dowolnego regionu programu AutoCAD.
-
Kliknij

 . Wyszukiwanie
. Wyszukiwanie
Aby kontynuować, przejdź do sekcji Ćwiczenie 3: Uaktualnienie informacji dotyczących edytowanego elementu.