Obraz rastrowy ma stanowić kontekst dla działek na mapie, lecz aktualnie zakrywa on te działki. Przesuń raster za działki i ustaw dla nich wartość przezroczystości, tak aby widoczny był obraz rastrowy.
Samouczek wideo
|
|
Jeśli komputer jest podłączony do Internetu, odtwórz nagranie wideo, aby zobaczyć, w jaki sposób przesunąć zdjęcie lotnicze za inne elementy na mapie. Można również kliknąć przycisk pozwalający na samodzielne wykonanie tej operacji. Czynności wykonywane podczas tej procedury zamieszczono poniżej filmu. |
Wyświetlanie obrazu rastrowego za innymi elementami
- Upewnij się, że w pliku build_map1.dwg na pasku menu w oknie Menadżer wyświetlania wybrano opcję Porządek rysowania.
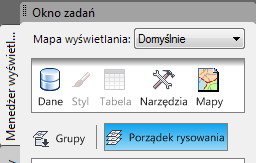
- Przeciągnij nową warstwę rastrową pod warstwę Działki.
Lista warstw określa porządek rysowania warstw na mapie. Element u góry tej listy jest również u góry porządku rysowania. Przeciągnięcie obrazu rastrowego poniżej warstwy Działki umieszcza go za tą warstwą na mapie.
Aby wyświetlić warstwę rastra za działkami, wystarczy zmienić kolor warstwy granic miasta na biały, a warstwie działek nadać półprzezroczystość.
- Na karcie Menedżer wyświetlania wybierz warstwę City_Boundary.
- Kliknij opcję Styl, aby wyświetlić Edytor stylów. Uwaga: Jeśli okno Edytor stylów jest zamocowane, ustaw na nim wskaźnik, aby je wyświetlić. Okno Edytor stylów może być zamocowane po lewej stronie okna aplikacji.
- W Edytorze stylów wykonaj następujące czynności:
- W sekcji Styl regionów dla 0 - Nieskończoność: Przedział skali ponownie kliknij pozycję Styl.
- Wybierz element wypełnienia stylu.
- Zmień kolor wypełnienia na biały i kliknij przycisk Zastosuj. Następnie kliknij przycisk Zamknij.
- Nie zamykając okna dialogowego Edytor stylów wybierz warstwę Działki w Menedżerze wyświetlania.
Okno Edytor stylów zostanie zaktualizowane, w wyniku czego będą w nim wyświetlane wartości warstwy Działki.
- W Edytorze stylów wykonaj następujące czynności:
- Kliknij ponownie pozycję Styl.
- Kliknij element wypełnienia.
- Zmień ustawienie w polu Przezroczystość na 40.
- Kliknij przycisk Zastosuj. Następnie kliknij przycisk Zamknij.
- Zamknij okno dialogowe Edytor stylów.
- Prawym przyciskiem myszy kliknij warstwę ReddingRasterImages, a następnie kliknij opcję Powiększ do zakresu, aby wyświetlić wyniki.
- Zapisz mapę.
Do tej pory
Wszystkie składniki mapy zostały połączone. Zdjęcie lotnicze stanowi kontekst. Na geometrii pochodzącej z rysunku DWG wyświetlane są granice hrabstwa, a za pomocą plików SDF dodane zostały granice miasta i kontury działek.
Aby kontynuować, przejdź do sekcji Lekcja 2: Elementy stylu mapy