Oprócz właściwości geometrycznych zawartych w programie AutoCAD program AutoCAD Map 3D udostępnia właściwości definiowane przez użytkownika, określane jako dane opisowe.
Dane obiektu mogą być wykorzystywane w taki sposób, jak normalne właściwości AutoCAD. Przykład użycia danych obiektu:
- Jako podstawa dla zapytania
- Jako zawartość opisu
- Jako kryterium dla tworzenia stylu (za pomocą motywów)
- Podczas eksportowania do innego formatu danych
Program AutoCAD Map 3D jest wymagany w celu utworzenia danych opisowych, ale wyświetlać je może każdy użytkownik bezpłatnego oprogramowania Autodesk® Design Review. Na przykład: pracownik fizyczny może wyświetlać wersję DWF™ mapy kanałów ściekowych w programie Autodesk® Design Review. W celu wyświetlenia informacji o rurze ściekowej pracownik powinien przytrzymać kursor nad rurą. Informacje są widoczne, ale nie przysłaniają mapy.
Rysunki w niniejszym ćwiczeniu zawierają tabele danych obiektu z wprowadzonymi informacjami. W bieżącym ćwiczeniu użyjemy danych opisowych jako warunku zapytania. W kolejnym ćwiczeniu można użyć danych obiektu w celu utworzenia klas elementów w nowym formacie danych.
Samouczek wideo
|
|
Jeśli komputer jest podłączony do Internetu, odtwórz nagranie wideo, aby zobaczyć, w jaki sposób utworzyć zapytanie o dane obiektu. Czynności wykonywane podczas tej procedury zamieszczono poniżej filmu. |
W celu utworzenia zapytania opartego na danych obiektu
- Jeśli mapa Redding.dwg z poprzednich ćwiczeń nie jest jeszcze otwarta, otwórz ją ponownie.
- W obszarze Eksplorator mapy, w sekcji Bieżący rysunek, kliknij prawym przyciskiem myszy opcję Bieżące zapytanie, a następnie kliknij polecenie Definiuj.
- W oknie dialogowym Definiuj zapytanie o dołączony(e) rysunek(ki) wykonaj następujące czynności:
- W obszarze Bieżące zapytanie kliknij opcję Wyczyść zapytanie.
- W obszarze Rodzaj zapytania kliknij opcję Dane.
- W oknie dialogowym Warunek danych wykonaj następujące czynności:
- Wybierz opcję Dane obiektu.
- W obszarze Tabele wybierz SEWER_PIPES.
- W obszarze Pola danych obiektu wybierz pole PIPESIZE.
- W obszarze Wyrażenie, w sekcji Operator, wybierz >. Do pola Wartość wprowadź 8.
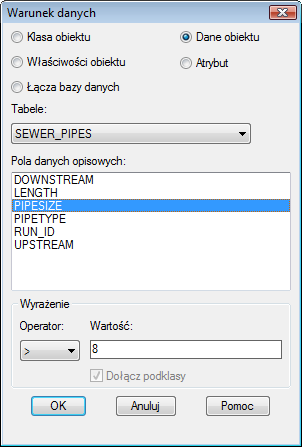
Wybierz rury kanałów ściekowych o średnicy nie większej niż 8 cali.
- Kliknij przycisk OK.
- W oknie Definiuj zapytanie o dołączony(e) rysunek(ki), w obszarze Opcje, kliknij przycisk Zoom zakres.
- W oknie dialogowym Powiększ do zakresów rysunków kliknij przycisk OK.
- W oknie dialogowym Definiuj zapytanie o dołączony rysunek, w obszarze Tryb zapytania, wybierz Podgląd, a następnie kliknij opcję Wykonaj zapytanie.
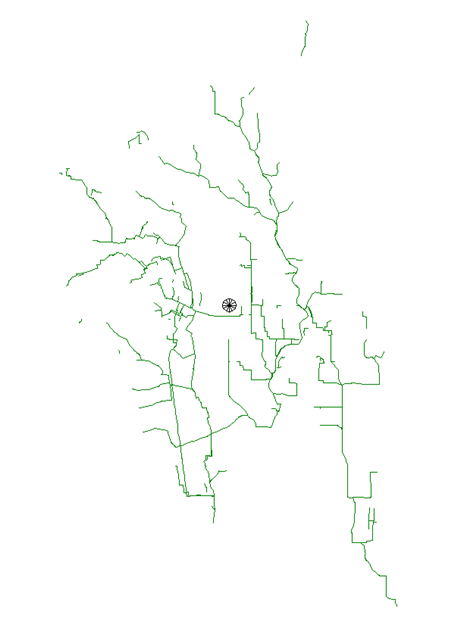
Wyświetlone zostaną tylko linie kanałów ściekowych o średnicy większej niż 8 cali.
- W celu utworzenia indeksu danych obiektu i poprawy działania zapytań dotyczących danych obiektu należy pozostawić rysunek otwarty.
Aby kontynuować, przejdź do sekcji Ćwiczenie 6: Tworzenie indeksu danych opisowych (opcjonalnie).