Paleta Właściwości umożliwia wyświetlanie właściwości wybranego obiektu rysunkowego lub elementu.
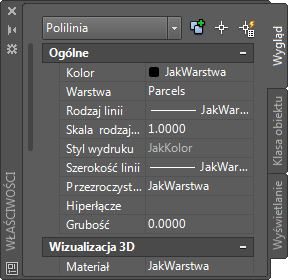
Paleta Właściwości
Na palecie Właściwości wyświetlane są bieżące ustawienia właściwości wybranego obiektu lub zestawu obiektów. W przypadku obiektów rysunkowych możliwe jest modyfikowanie dowolnych właściwości, których zmiany są dozwolone; w tym celu należy określić nowe wartości właściwości. W przypadku elementów możliwa jest zmiana wartości atrybutów, ale nie geometrii.
Gdy wybrany jest więcej niż jeden obiekt, na palecie Właściwości widoczne są tylko właściwości wspólne dla wszystkich obiektów w zbiorze wskazań.
Gdy nie są wybrane żadne obiekty ani elementy, na palecie Właściwości wyświetlane są tylko właściwości bieżącej warstwy należące do kategorii Ogólne, Wizualizacja 3D, Styl wydruku, Widok oraz Różne. Jeśli w Menedżerze wyświetlania została wybrana warstwa elementów, wyświetlana jest jej nazwa i tytuł. W przypadku warstw rysunku wyświetlane są właściwości Element i Źródło elementu.
W przypadku obiektów rysunkowych, które należą do klasy obiektów, na karcie Klasa obiektów wyświetlane są dodatkowe informacje. Na karcie Wyświetl można wyświetlić rysunek źródłowy obiektu rysunkowego lub zmienić podgląd miniatur warstwy danego obiektu.
Aby definiować styl obiektów rysunkowych za pomocą palety Właściwości
- W pliku SampleMap.dwg wybierz drogę.
- Kliknij prawym przyciskiem myszy drogę i wybierz polecenie Właściwości.
Zostanie wyświetlona Paleta Właściwości.
- Kliknij kartę Projekt, jeśli nie jest jeszcze wyświetlona.
Na rysunku pochodzącym z programu AutoCAD drogi są obiektami. Zauważ, że bieżący wybór jest określany jako polilinia. W przypadku obiektów rysunkowych za pomocą palety Właściwości można definiować format niektórych właściwości.
- Aby zmienić sposób wyświetlania wybranego segmentu drogi, kliknij pole Kolor, a następnie kliknij strzałkę skierowaną w dół i wybierz kolor. Jeśli wyświetlone zostanie pytanie o dodanie tego obiektu do zbioru zapisu, kliknij przycisk Nie.
Ustaw kursor na mapie i naciśnij klawisz Esc, aby wyświetlić wyniki.
- Aby zmienić kolor wszystkich dróg, kliknij kolejno kartę Narzędzia główne
 panel Warstwy programu AutoCAD
panel Warstwy programu AutoCAD Właściwości warstwy. Kliknij pole Kolor warstwy 0, która zawiera drogi, następnie wybierz kolor i kliknij przycisk OK.
Właściwości warstwy. Kliknij pole Kolor warstwy 0, która zawiera drogi, następnie wybierz kolor i kliknij przycisk OK. Kolor wszystkich dróg zostanie zmieniony na wybrany kolor.
- Aby zmienić sposób wyświetlania wybranego segmentu drogi, kliknij pole Kolor, a następnie kliknij strzałkę skierowaną w dół i wybierz kolor. Jeśli wyświetlone zostanie pytanie o dodanie tego obiektu do zbioru zapisu, kliknij przycisk Nie.
Aby edytować właściwości elementów na palecie Właściwości
- Naciśnij klawisz Esc, aby usunąć zaznaczenie wszystkich wybranych obiektów.
- W pliku SampleMap.dwg wybierz warstwę Działki w oknie Menedżer wyświetlania.
- Kliknij działkę na mapie.
- Jeśli paleta Właściwości nie jest już widoczna, kliknij prawym przyciskiem myszy działkę i wybierz polecenie Właściwości.
Na karcie Projekt zostaną wyświetlone właściwości wskazanego elementu.
- Kliknij pole LAND_VALUE i wpisz nową wartość dla danej działki.
- Naciśnij klawisz Tab lub kliknij inne pole, aby zastosować wprowadzone zmiany.
Aby kontynuować przegląd aplikacji AutoCAD Map 3D, przejdź do okna Tabela danych, Formularze i Widok danych