Należy dodać drogi do mapy i utworzyć styl złożony, aby połączyć dwa style linii i uzyskać styl realistycznie wyglądającej drogi. Styl złożony jest wyświetlany po powiększeniu mapy do pewnego zakresu skali. Styl prosty jest wyświetlany po pomniejszeniu.
Ćwiczenie wideo
|
|
Jeśli komputer jest podłączony do Internetu, odtwórz nagranie wideo, aby zobaczyć, w jaki sposób dodać drogi i utworzyć dla nich styl złożony. Można również kliknąć przycisk pozwalający na samodzielne wykonanie tej operacji. Czynności wykonywane podczas tej procedury zamieszczono poniżej filmu. |
Dodawanie dróg do mapy
- Jeśli jeszcze nie zostało to zrobione, skopiuj pliki przykładowe ćwiczenia do folderu na lokalnym dysku.
- Otwórz mapę utworzoną w poprzedniej lekcji.
- Kliknij

 Otwórz
Otwórz Rysunek.
Rysunek. - Wyszukaj plik build_map1.dwg.
- Wybierz mapę i naciśnij przycisk Otwórz.
- Kliknij
- W oknie zadań przełącz widok na Menedżera wyświetlania.
- Przeciągnij i upuść drogi w Menedżerze wyświetlania.
- W Eksploratorze Windows przejdź do folderu, do którego skopiowano pliki przykładów.
- Zmień wielkość okna programu AutoCAD Map 3D i okna folderu danych przykładowych, aby jednocześnie wyświetlać obydwa te okna.
- Przeciągnij plik Roads.shp i upuść go na obszarze mapy.
- Na karcie Menedżer wyświetlania wybierz warstwę Drogi i kliknij opcję Styl. Uwaga: Jeśli okno Edytor stylów jest zamocowane, ustaw na nim wskaźnik, aby je wyświetlić. Okno Edytor stylów może być zamocowane po lewej stronie okna aplikacji.
- W Edytorze stylów kliknij pole Styl.
- W oknie dialogowymStyl linii kliknij przycisk Dodaj symbol.
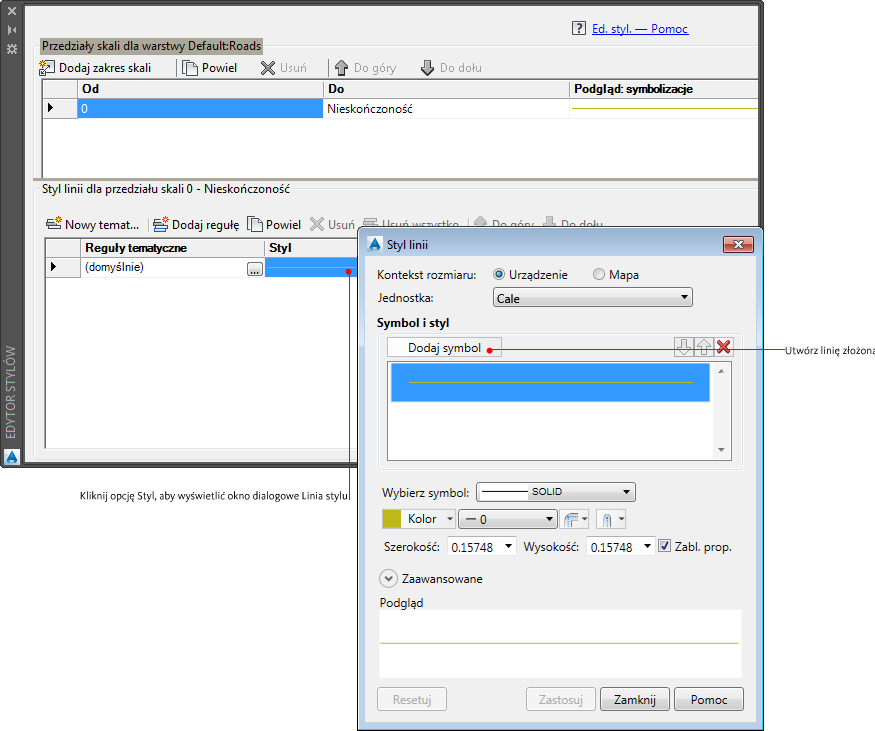
Przy użyciu opcji Dodaj symbol połącz style linii.
- Wykonaj następujące operacje:
- Zmień ustawienie pola Jednostka na milimetry.
- Zmień szerokość linii na 2.
- Zmień Kolor na czarny (o ile nie jest jeszcze czarny).
Jest to dolna linia stylu złożonego.
- Utwórz drugą część stylu linii.
- Wybierz górną linię w obszarze Symbol i styl.
- W polu Wybierz symbol wybierz wzór linii przerywanej.
- Jako kolor linii pozostaw żółty (lub zmień kolor na żółty, jeśli jest inny)
Należy zauważyć, że w podglądzie jest wyświetlana ciemna linia z wewnętrzną żółtą linią przerywaną.
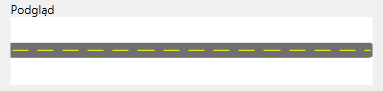
Linia złożona dla dróg
- Kliknij przycisk Zastosuj, a następnie kliknij przycisk Zamknij.
Teraz określ przedziały skali i przypisz im style. Każdy przedział skali prezentuje poziomy powiększenia widoku, przy których wyświetlany jest określony styl. Podczas zmieniania skali powiększenia wyświetlany jest styl odpowiedni dla bieżącego przedziału.
- W obszarze Przedziały skali znajdującym się w górnej części Edytora stylów kliknij słowo „Nieskończoność” i zastąp tę wartość liczbą 30000.
Utworzony właśnie styl złożony jest wyświetlany dla tego zakresu.
- Zdefiniuj inny przedział skali i określ dla niego styl linii ciągłej.
Gdy poziom powiększenia widoku znajduje się w tym przedziale, drogi są wyświetlane w formie linii ciągłych.
- Kliknij opcję Dodaj przedział skali.
- Ustaw przedział od 30000 do 50000.
- W dolnej części okna dialogowego Edytor stylów kliknij pole Styl.
- Usuń pierwszy styl od góry (żółta kreskowana linia).
- Jako szerokość linii pozostałych (czarnych) linii ustaw wartość 1.
- Kliknij przycisk Zastosuj, a następnie kliknij przycisk Zamknij.
- Zdefiniuj kolejny przedział skali, w którym nie będzie przypisywany żaden styl do dróg przy znacznym oddaleniu widoku.
- Kliknij ponownie opcję Dodaj przedział skali.
- Ustaw nowy przedział zaczynający się od 50000 do nieskończoności.
- W dolnej części okna dialogowego Edytor stylów kliknij pole Styl.
- Zmień kolor linii na Brak koloru.
- Kliknij przycisk Zastosuj, a następnie kliknij przycisk Zamknij.
Styl tego zakresu skali jest teraz pusty. Przy znacznym oddaleniu widoku, drogi nie będą widoczne.
- Zamknij okno dialogowe Edytor stylów i zapisz plik.
Aby kontynuować, przejdź do sekcji Ćwiczenie 2: Wyświetlanie stylów przy różnych poziomach powiększenia.