Helius PFA 结果存储在每个单元中的每个积分点处。要使用编辑器查看这些结果,必须首先请求以 Femap 二进制 (.fno) 格式输出这些结果。默认情况下,此结果输出格式处于激活状态,并且可以在 Nastran.INI 文件中通过 RSLTFILETYPE 输出控制指令对该格式进行控制。
基本 Helius PFA 结果输出是 PFA 损坏状态变量。PFA 损坏状态是实变量,该变量可以采用有限数量的离散值(介于 1.0 和 4.0 之间)。PFA 损坏状态可以采用的一组特定离散值取决于复合材料的类型(单向或编织)和有限元求解过程中 Helius PFA 使用的一组特定材料非线性功能(请参见附录 B)。
可视化 PFA 损坏状态
- 切换到“模型和结果”选项卡。
- 如果尚未加载结果,请依次单击“文件”>“加载结果”,然后导航到包含 .fno 结果文件的目录。单击“确定”。
- 展开树形结构中的“结果”节点,直到找到“PFA 损坏状态”变量(“结果”>“增量 N”>“其他结果”,或“结果”>“增量N”>“复合结果”>“层 N”)。
- 在“PFA 损坏状态”上单击鼠标右键,然后选择“指定”。
应注意,完全集成的单元的等值线图可以显示的 PFA 损坏状态的值小于 1 和大于 4。这完全是由于 Autodesk Nastran 用于计算等值线值的方案造成的。对于基于单元的值(如 PFA 损坏状态),计算会因多个准则而有所不同。通常,将积分点值外插到节点位置是因为完全集成的单元的值可以小于 1 和大于 4。
因为 PFA 损坏状态是介于 1 和 4 之间的离散实数值,所以请务必更改等值线图设置,以便唯一的彩色等值线会关联每个 PFA 损坏状态的离散整数值。如果 PFA 损坏状态可以采用值 1.0、2.0 或 3.0,则调整等值线级别数,以便仅显示三种颜色。
- 依次单击“设置”>“默认设置”。
- 选择“后处理”。
- 将等值线级别数更改为“4”,然后将“等值线类型”更改为“镶边”。
- 将“数据换算”更改为“中心值”,并且禁用“显示标签”复选框。
- 单击“确定”。
- 在显示窗口中单击鼠标右键,然后启用“单元边”。
下图显示具有中心孔的轴向载荷复合板的 PFA 损坏状态的指定类型镶边图。使用三种独立的颜色能够很轻易地确定每个离散复合材料损坏状态发生区域。蓝色单元(PFA 损坏状态 = 1)表示没有损坏;绿色单元(PFA 损坏状态 = 2)的基体成分已失效,但纤维没有损坏;红色单元(PFA 损坏状态 = 3)的基体和纤维成分均已失效。
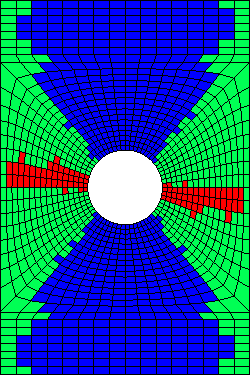
选择截面点
在查看层复合结构的有限元求解结果时,必须注意要根据多层单元的厚度来对截面点进行编号。等值线图将仅使用存储在特定截面点的变量的值。因此,要查看特定材料层的等值线图,必须选择位于该材料层的截面点。若要在 Nastran 编辑器中选择分层单元的特定剖面点,请依次单击“结果”>“增量 N”>“复合结果”>“层 N”。
样例
以上述建议为例,请考虑下图。此图显示具有中心孔的复合板的渐进式失效分析时,几个时间点处 PFA 损坏状态 = 1、2、3 的等值线图。该板有八个材料层,并且以拉伸形式加载。由于存在多个层,所以我们必须确保评估每层的 PFA 损坏状态。在这些图中,蓝色单元给定层的任意积分点处没有任何失效。绿色单元至少有一个积分点出现基体失效,而红色单元至少有一个积分点同时出现基体失效和纤维失效。
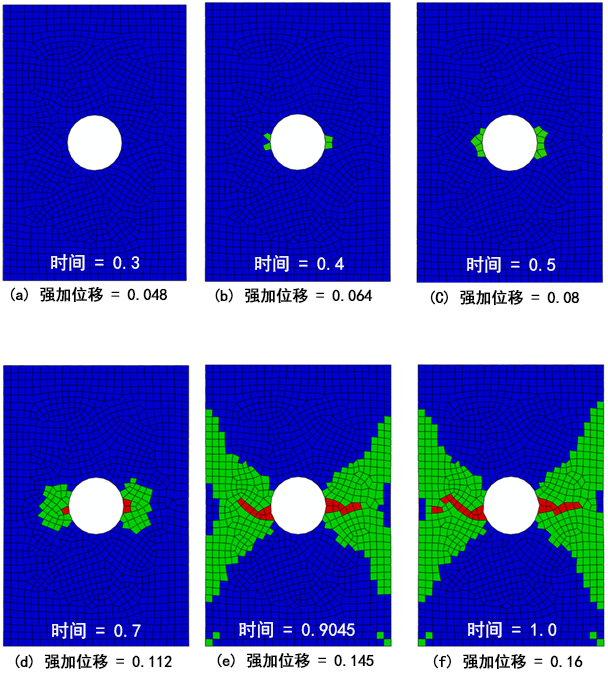
可以针对以上所示的等值线图顺序进行几项重要观察:
- 在时间 = 0.3 时,每个单元均为蓝色,这意味着复合层中没有点经历了任何类型的失效。
- 在时间 = 0.4 时,孔边缘的一些单元为绿色。在这些绿色单元内,层中至少一个积分点的基体成分已失效。
- 经时间 = 0.4 和 0.5 时的图形比较表明,随着载荷增加,基体成分失效进展。
- 在时间 = 0.7 时,基体失效进一步扩散,并且有三个单元的纤维已失效,如红色单元所示。
- 在时间 = 0.9045 时,有大量基体失效,并且纤维失效已朝板边缘扩散。
- 在时间 = 1.0 时,有其他基体失效和纤维失效。