在此練習中,您會設定 DWF 發佈選項,這些選項指定了要與您的地圖一起發佈的物件資料。然後,您會將您的地圖發佈成 DWF 檔案。
視訊自學課程
|
|
如果您已連接至網際網路,請播放視訊以查看如何將地圖屬性發佈為 DWF 格式。此程序的步驟列示在視訊之下。 |
設定發佈選項的步驟
- 導覽至並開啟您在〈第 2 課:清理圖面」中使用的 Street_Centerlines.dwg 地圖。
- 按一下

 。
。
- 在「地圖資訊」對話方塊中,選取「發佈地圖資訊」。
- 在「地圖資訊」對話方塊中,展開清單中的項目,然後選取「Street_Centerlines」。
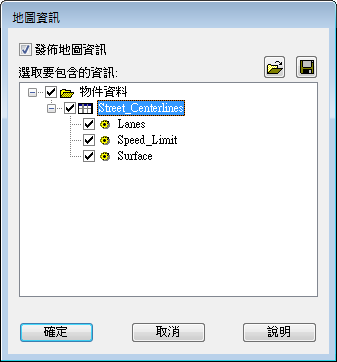
當您選取「Street_Centerlines」時,會自動選取「Street_Centerlines」下的所有內容。
- 若要將資訊發佈成 XML 檔案,請按一下儲存圖示並指定發佈檔案的位置。按一下「儲存」。
DWF 發佈作業會使用 XML 檔案。
- 按一下「確定」。
發佈至 DWF 的步驟
- 儲存您的地圖。
除非事先進行了儲存,否則將無法出圖或發佈。
- 在地圖下方,按一下「配置1」頁籤。

如果看不到該頁籤,請在
 (模型空間圖示) 上按一下右鍵。按一下「顯示配置與模型頁籤」。
(模型空間圖示) 上按一下右鍵。按一下「顯示配置與模型頁籤」。 - 按一下「輸出」頁籤
 「出圖」面板
「出圖」面板  「出圖」。
「出圖」。
- 在「出圖」對話方塊中的「印表機/繪圖機」下,選取「DWF6eplot.pc3」。
- 按一下「套用至配置」,然後按一下「取消」。
會將印表機/繪圖機設定套用至您的發佈工作,而不將該工作傳送到繪圖機或印表機。
- 按一下

 「發佈」。 註: 請不要從「發佈」子功能表中選擇選項。按一下應用程序功能表中的「發佈」。
「發佈」。 註: 請不要從「發佈」子功能表中選擇選項。按一下應用程序功能表中的「發佈」。 - 在「發佈」對話方塊中,執行以下作業:
- 在要發佈的圖紙清單中,確定僅選取了您所需的圖紙。
例如,如果開啟了其他地圖,則其模型和配置視圖會顯示在清單中。還會顯示目前地圖的預設配置 2 視圖。選取所有不需要的項目 (例如配置 2),然後按一下
 。
。 - 在「發佈至」下,選取「DWF」。
- 按一下「發佈選項」。
- 在要發佈的圖紙清單中,確定僅選取了您所需的圖紙。
- 在「發佈選項」對話方塊中,執行以下作業:
- 按一下「圖層資訊」(在「一般 DWF/PDF 選項」下)。
- 在此欄位的下拉式功能表中,按一下「包含」。
您地圖中的每個圖層都會成為 DWF 輸出中一個獨立圖層。在 Design Review 中,您可以單獨打開和關閉這些圖層的顯示。
- 按一下「確定」。
- 在「發佈」對話方塊中,執行以下作業:
- 按一下「發佈」(在視窗底部)。
- 為發佈的檔案指定位置和名稱,然後按一下「選取」。
- 如果系統提示您儲存圖紙清單,請按一下「否」。
- 如果您看到關於正在後台處理工作的訊息,請按一下「關閉」以將其取消。
將 Autodesk Design Review 必需的檔案發佈至您指定的檔案。
- 將游標懸停在右下角的動畫圖示上方,以監視發佈作業的進程。
- 完成工作後,會在視窗的右下角顯示一個標示圈。按一下標示圈中的連結以檢視所有警告或錯誤。完成後請關閉該視窗。
您現在所處的位置
您已將您的地圖匯出為 Autodesk SDF 檔案。您還將地圖發佈成了 DWF 檔案。沒有 AutoCAD Map 3D toolset 的人可以使用免費的檢視器檢視您發佈的地圖,該檢視器可以從 http://www.autodesk.com/designreview 下載。