相片及其他由像素組成的影像稱為點陣式影像,而由線和弧組成的影像稱為向量影像。引入要在地圖中物件後面顯示的航拍相片。點陣式影像中的真實世界元素與地圖中的幾何圖形排列在一起,從而讓檢視者更輕鬆地獲得視覺方位。
註: 本練習使用您在先前的練習中建立和修改的 build_map1.dwg 地圖。
視訊自學課程
|
|
如果您已連接至網際網路,播放視訊以查看如何將鳥瞰相片貼附至地圖。您也可以按一下「讓我嘗試」自己嘗試。此程序的步驟列示在視訊之下。 |
加入點陣式影像的步驟
- 如果您尚未進行此作業,請將自學課程的範例檔案複製到您的本機磁碟。
- 在 build_map1.dwg 檔案中,仍然應該顯示「資料連接」視窗。如果沒有顯示,在中,按一下「顯示管理員」中,按一下「資料」
 「連接至資料」。
「連接至資料」。 - 在「Provider 提供的資料連接」下,選取「加入點陣式影像或地形連接」。
- 按一下「來源檔案或資料夾」旁的資料夾按鈕。
- 導覽到在其中複製了範例檔案的資料夾。找到包含 JPEG 2000 點陣式檔案的資料夾 (原來稱為 JP2K),然後將其選取。按一下「確定」。
- 按一下「連接」以將資料夾做為資料來源加入。
- 在「加入資料至地圖」下,選取頂部的勾選方塊 (JP2),以選取資料夾中的所有影像。
資料夾包含多個 JPEG 2000 檔案,其中每個檔案都覆蓋了雷丁市的一個小區域。因為有多個項目,而您可能並不需要所有項目,因此不會自動選取它們。
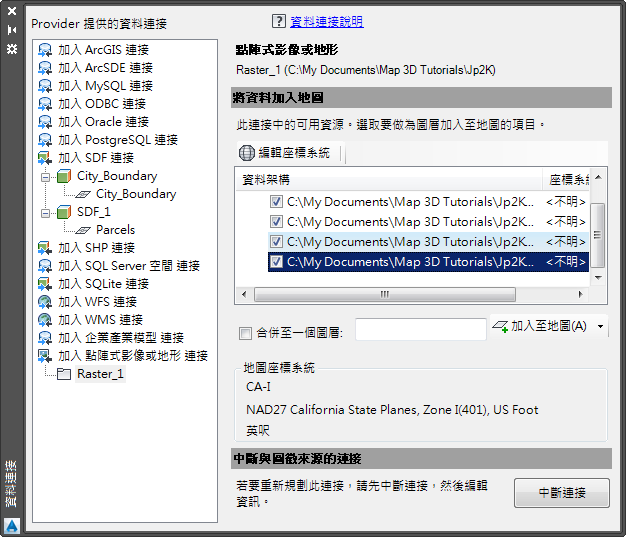
如果您的資料夾包含多個影像,請選取您想要的影像。
- 設定影像的座標系統。
- 按一下「編輯座標系統」。
- 在「全球座標系統」對話方塊中,按一下標示為「預設」列中的空白欄位,然後按一下「編輯」。
- 為「品類」選取「USA, California」。
- 在搜尋方塊中,輸入 CA-I。
- 選取 CA-I 座標系統並按一下「選取」。
- 在「編輯空間關聯」對話方塊中,按一下「確定」以返回「資料連接」視窗。
目前所有的影像均展示 CA-I 為其座標系統。
- 選取「合併至一個圖層」,以便您可以在「顯示管理員」中做為單一項目設定點陣式影像型式。
- 輸入圖層的名稱,例如 ReddingRasterImages。
- 按一下「加入到地圖」。
查看結果的步驟
- 關閉「資料連接」視窗。
- 在「顯示管理員」中的新點陣式圖層上按一下右鍵,然後按一下「縮放至實際範圍」。
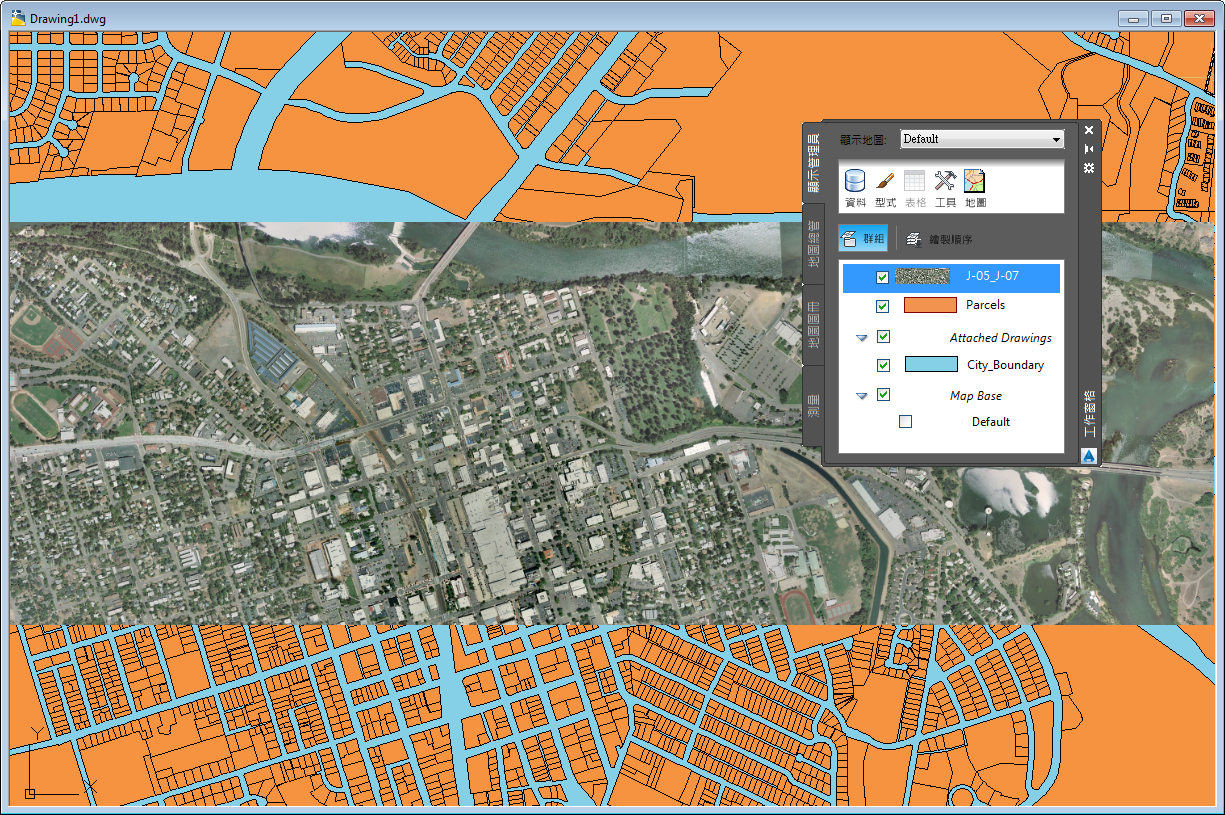
若要繼續此自學課程,請移往〈練習 6:顯示位於其他圖徵之後的點陣式影像〉。