如果您的組織具有自己的標題欄框,您可以將該欄框定義插入到樣板檔案並取代預設的欄框定義。但是,此練習假定您沒有這樣的圖塊,並說明如何自訂樣板所包含的圖塊。
標題欄框定義具有定義其文字和外觀的性質。您可以變更這些性質的值。例如,您可以為指定文字變數的值或圖塊邊界的外觀。
註: 標題欄框由多個較小的圖塊 (例如圖例和主地圖視埠) 組成。您可以分解標題欄框以對其組成圖塊進行重新調整大小、修改或刪除,但是此自學課程不包含該作業。在此練習中,您僅會變更目前標題欄框定義的性質。
視訊自學課程
|
|
如果您已連接至網際網路,請播放視訊以查看如何修改標題欄框。此程序的步驟列示在視訊之下。 |
註: 此練習使用您在先前練習中修改的樣板。
變更標題欄框屬性的步驟
- 按兩下標題欄框的框以查看「增強屬性編輯器」。
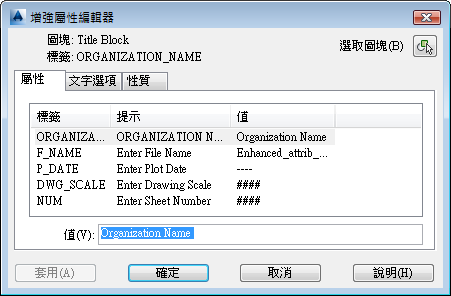
您可以變更標題欄框的任何性質
註: 標題欄框是配置右側上圖塊的下方部分。如果您誤按了兩下標題欄框中的視埠,請在視埠內按一下右鍵,然後按一下「最小化視埠」。 - 變更組織名稱。
「ORGANIZATION_NAME」是文字欄位,其預設值為「Organization Name」。您可以透過鍵入其他值來取代此預設值。
- 按一下「屬性」頁籤,然後按一下「ORGANIZAT ON_NAME」欄位。
- 為「值」鍵入您組織的名稱。
- 在「增強屬性編輯器」中,按一下「套用」。
- 變更出圖日期項目。
「P_DATE」(出圖日期) 是一個變數,可以根據欄位自動更新。在此範例中,請將「P_DATE」設定為最後修訂圖面的日期。
- 按一下「屬性」頁籤,然後按一下「P_DATE」欄位。
- 在對話方塊底部 (目前包含值 "---") 的「值」欄位上按一下右鍵,然後選取「插入欄位」。
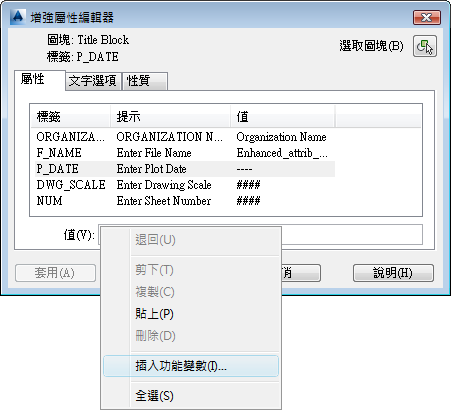
在該值上按一下右鍵以插入一個功能變數。
- 在「功能變數」對話方塊中,於「功能變數名稱」下,選取「目前圖紙修訂日期」。
- 於「格式」下,選取「標題大小寫」。
- 按一下「確定」。
- 在「增強屬性編輯器」中,按一下「套用」。
- 指定其他文字型式。
您可以格式化標題欄框各種元素的文字。
- 在「增強屬性編輯器」中,按一下「文字選項」頁籤。
- 為「文字型式」選取「North Arrow Text」。
- 為「對正方式」選取「置中」。
- 按一下「套用」。
- 自訂在標題欄框中使用的線。
- 在「增強屬性編輯器」中,按一下「性質」頁籤。
- 為標題欄框選取其他線型、線粗或顏色。
- 按一下「確定」。
- 儲存修改的樣板。
- 按一下

 「另存」
「另存」 「AutoCAD 圖面樣板」。
「AutoCAD 圖面樣板」。 - 指定一個新名稱 (例如 Map Book Template - Inset.dwt)。
如果您打算重複使用該樣板,請將其儲存在「Templates」目錄中。否則,將其儲存在「My Documents」中。
- 按一下
- 在顯示描述時編輯描述。使「將所有圖層另存成未調和圖層」保持被選取狀態。
- 保持樣板檔案開啟,以便進行下一個練習。
若要繼續此自學課程,請移往〈練習 3:取代指北箭頭圖塊〉。