鳥瞰和衛星相片通常包含關於其位置和比例的資訊。此資訊使得這些影像「被地理參考」。AutoCAD 無法使用此地理參考資訊,因此無法正確地定位影像,但是 AutoCAD Map 3D toolset 可以。
在此練習中,您會將加利福尼亞州雷丁市的一個數位點陣式圖形 (DRG) 插入到該市的圖面中。關聯的 TIFF World 檔案 (TWF) 中的資訊可讓您正確地定位影像並確定其比例。
視訊自學課程
|
|
如果您已連接至網際網路,請播放視訊以查看如何插入點陣式影像。此程序的步驟列示在視訊之下。 |
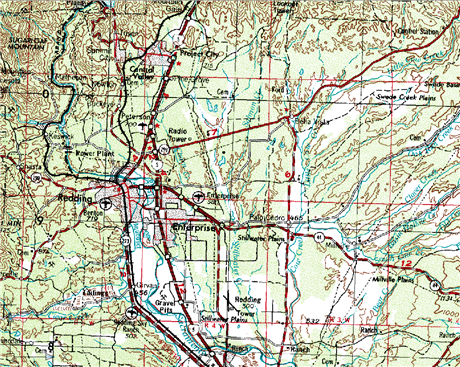
點陣式影像提供圖面物件的關聯,例如道路。
插入點陣式影像的步驟
- 如果您尚未完成此作業,請參閱〈第 1 課 : 準備好開始使用自學課程〉。
- 開啟自學課程範例檔案 CITY.dwg。
-
按一下

 。 查找
。 查找
- 在「插入影像」對話方塊中,執行以下作業:
- 導覽至您的自學課程範例檔案的儲存位置。
- 在「檔案類型」方塊中,選取「標籤影像檔案格式 (*.tif, *.TIFF)」。
- 在影像清單中,選取「REDDING_DRG.tif」。
- 按一下「資訊」可顯示檔案大小、建立日期和其他資訊以及影像的預覽。
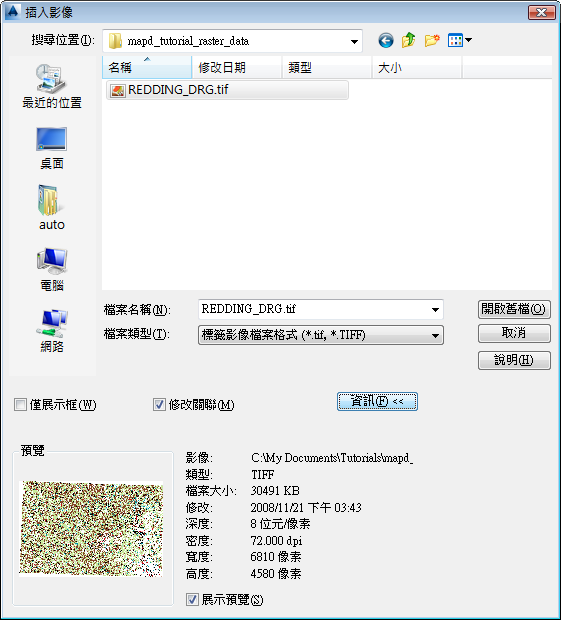
「資訊」會顯示預覽和影像統計資訊。
- 選取「修改關聯」。
- 按一下「開啟」。
- 在「影像關聯」對話方塊中,執行以下作業:
- 如果「來源」頁籤還不是目前的頁籤,請按一下該頁籤。
關聯來源是 World 檔案。實際檔案名為 REDDING_DRG.tfw。它儲存在您複製了自學課程範例檔案的位置。
通用座標系統資訊檔案中的資料決定了「插入值」下插入點 X 和 Y 的值。這些值會地理參考影像,因此影像會在圖面中正確地定位。
註: 您可以根據需要手動調整插入值。 - 按一下「確定」。
影像會正確地置於圖面中。
- 如果「來源」頁籤還不是目前的頁籤,請按一下該頁籤。
- 儲存檔案。
- 按一下

 「另存」
「另存」 「AutoCAD 圖面」。
「AutoCAD 圖面」。 - 在「圖面另存成」對話方塊中,導覽至您為自學課程地圖建立的資料夾。
- 按一下「儲存」。
- 按一下
若要繼續此自學課程,請移往〈練習 2:檢視影像資訊〉。