在此練習中,您會將位置條件加入至您在先前練習中定義的性質查詢。然後,將結果做為繪圖查詢來執行,以在圖面中顯示資訊。
視訊自學課程
|
|
如果您已連接至網際網路,請播放視訊以查看如何使用查詢擷取物件。此程序的步驟列示在視訊之下。 |
在查詢中組合位置和性質條件的步驟
- 在「地圖總管」中的「目前圖面」下,在「目前的查詢」上按一下右鍵,然後按一下「定義」。
- 在「定義貼附的圖面的查詢」對話方塊中,執行以下作業:
- 在「查詢類型」下,確保已選取「AND」。
- 按一下「位置」。
- 在「位置條件」對話方塊中,執行以下作業:
- 在「邊界類型」下,選取「圓形」。
- 在「選取類型」下,確保已選取「交叉」。
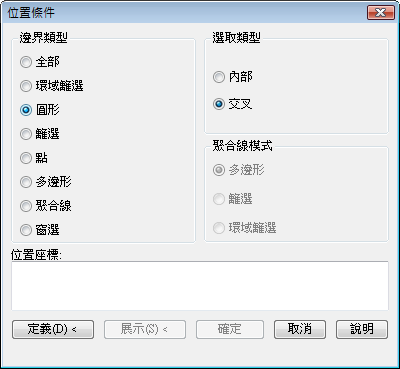
與您所繪製的圓相交的物件會被加入至圖面。
- 按一下「定義」。
- 如以下插圖中指示,按一下圖面的中心,然後拖動游標繪製一個圓。
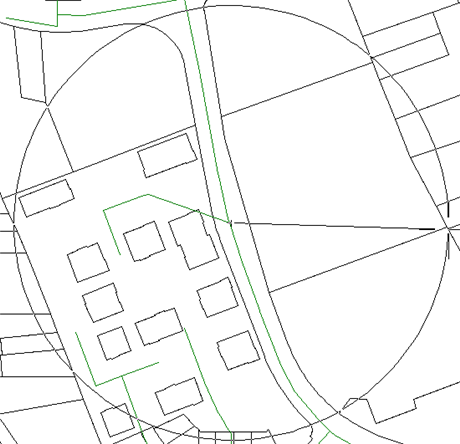
定義用於進行選取的圓。
- 在「定義貼附的圖面的查詢」對話方塊中,執行以下作業:
- 在「查詢模式」下,選取「繪圖」。
- 按一下「執行查詢」。
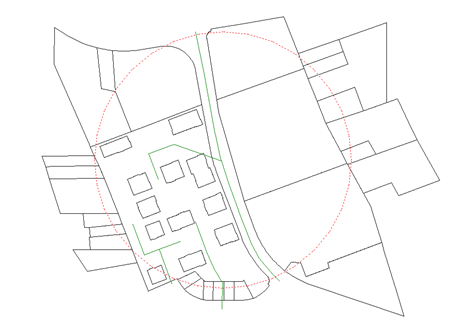
與圓相交的物件將會查詢至 Redding 圖面中。因為查詢模式為「繪圖」,所以物件會複製到 Redding 圖面中。
- 按 Ctrl + A 選取圖面中的所有物件,然後按 Delete 將其從圖面中刪除。
- 在「確認回存」對話方塊中,按一下「否」。
- 按一下

 「儲存」。
「儲存」。
若要繼續此自學課程,請移往〈練習 5:查詢物件資料〉。