物件資料索引可以加速對包含物件資料之圖面的圖面查詢。索引會在您每次儲存圖面變更時自動更新。在此練習中,您會建立 Redding.dwg 圖檔的物件資料索引。
視訊自學課程
|
|
如果您已連接至網際網路,請播放視訊以查看如何索引物件資料。此程序的步驟列示在視訊之下。 |
建立物件資料索引的步驟
- 如果尚未開啟 Redding.dwg 地圖,請將其重新開啟。
- 在「工作窗格」的「地圖總管」頁籤上,在「圖面」資料夾上按一下右鍵。按一下「維護」。
- 在「圖面維護」對話方塊中,執行以下作業:
- 按一下「全選」。
- 按一下「圖面索引」。
- 在「索引維護」對話方塊中,執行以下作業:
- 選取「產生索引」下除「EED」之外的所有選項。
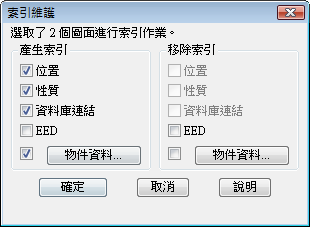
選取左側除「EED」之外的所有選項。
- 在「產生索引」下,按一下「物件資料」。
- 選取「產生索引」下除「EED」之外的所有選項。
- 在「產生物件資料索引」對話方塊中,執行以下作業:
- 在「物件資料表」下,選取「DRAINAGE_INLETS」。
- 按一下「全選」以選取所有的物件資料欄位。
- 以同樣的方式,選取在「物件資料表」下列示的每個剩餘資料表,並選取它們的所有資料欄位。
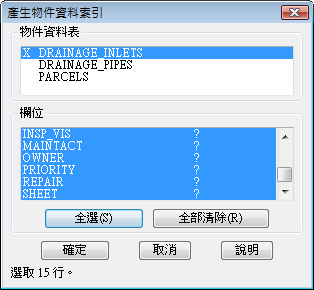
選取一個資料表,然後選取其資料欄位。
- 完成後,按一下「確定」。
- 在「索引維護」對話方塊中,按一下「確定」。
- 在「確認」對話方塊中,按一下「確定」。
- 在「圖面維護」對話方塊中,按一下「關閉」。
索引已經建立。在您處理圖面時,請定期重複執行此程序以更新並重新建立索引。
- 按一下

 「儲存」。
「儲存」。
您現在所處的位置
您已使用快速檢視和預覽查詢查看了已貼附圖面中的物件。您已使用繪圖查詢將已貼附圖面中的物件加入至目前圖面。您已建立一個物件資料索引,以提昇資料查詢的效能。
若要查看物件索引對效能的影響,請使用您剛才建立的新索引重複執行〈練習 5:查詢物件資料〉。
若要繼續此自學課程,請移往〈第 4 課:加入點陣式影像〉。