在此練習中,您將指定文字圖層的內容。可以編輯文字例證並變更內容或型式設定,以變更文字。
註:
此練習使用您在〈練習 2:設定文字圖層型式〉中編輯的地圖。
將文字加入至圖層的步驟
- 在「顯示管理員」中,於「Downtown Redding」圖層上按一下右鍵。按一下「建立」
 「建立新註解」。
「建立新註解」。 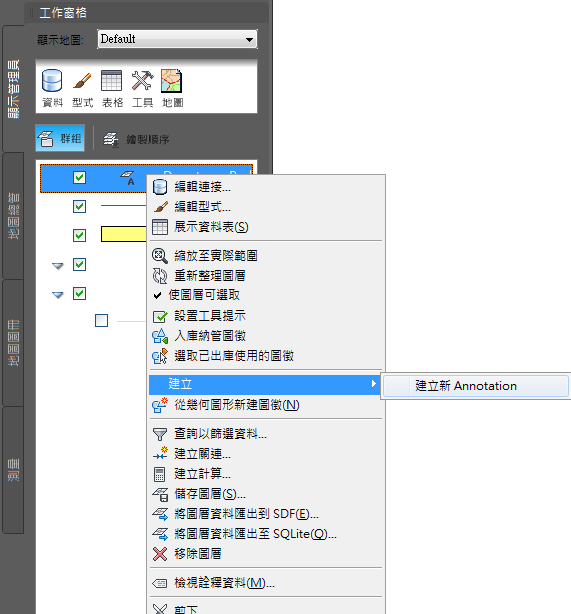
每個註解都是一個「文字例證」。您可以將多個文字例證加入至一個文字圖層。以後連接至文字圖層時,所有文字例證將插入至您的地圖。
- 在地圖中 (市中心的立體交叉路口下方的白色空間) 按一下。
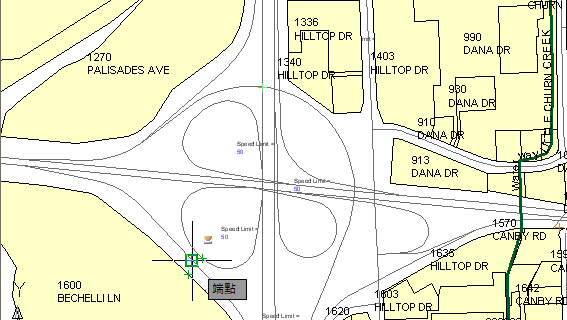
按一下您要錨定文字的位置。
- 請執行以下作業:
- 在文字欄位中,輸入「Downtown Redding」
請勿複製並貼上文字,而是直接在該對話方塊中鍵入文字。
- 選取您鍵入的所有文字。
可以將您的變更套用至所有或部分文字。如果不選取文字,則不會套用任何變更。例如,如果您只選取單字「Downtown」,則可以使其與單字「Redding」具有不同的顏色、大小和型式。
- 在「文字編輯器」功能區頁籤的「型式」面板中,將文字大小變更為 160。
鍵入 160 至 「文字高度」欄位中,然後按 Tab。
- 將字體設定為 Calibri。
- 在文字方塊例證外部按一下。
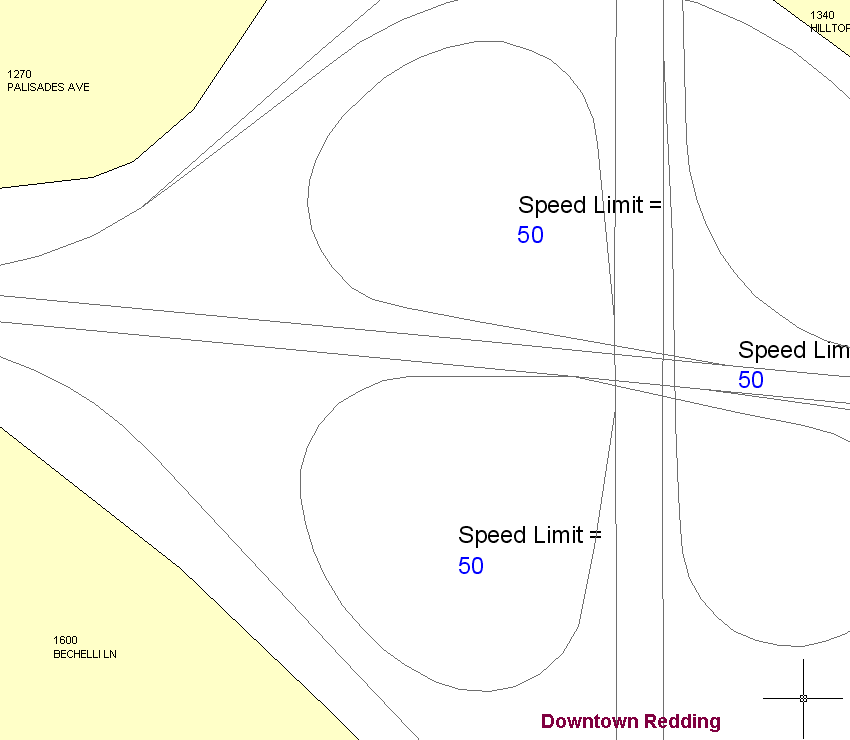
文字不與任何物件或圖徵相關聯。
- 在文字欄位中,輸入「Downtown Redding」
- 按一下「圖徵編輯」頁籤
 「編輯集」面板
「編輯集」面板  「入庫納管」。
「入庫納管」。 
由於文字圖層是一個資料倉庫,所以必須入庫納管所做的變更,變更才能用於其他地圖。
如果變更此文字圖層上的任何文字 (內容或格式),則要再次入庫納管文字圖層。入庫納管資料會將資料倉庫更新為最近的編輯。
- 若要變更文字圖層的內容,請在地圖中選取該圖層。
- 在文字上按一下右鍵,然後按一下「編輯文字例證」。
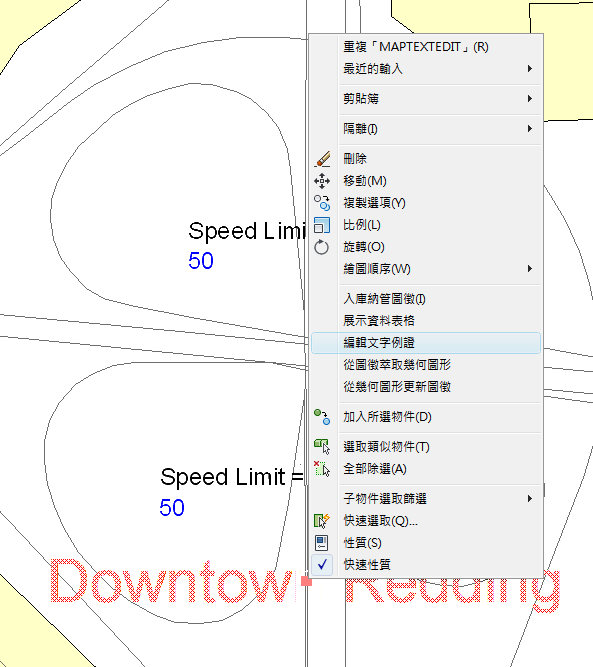
按一下「Downtown Redding」文字例證,按一下右鍵,然後按一下「編輯文字例證」。
- 將此文字例證的內容變更為「Redding」,然後在文字例證外部按一下。
- 再次按一下「入庫納管」,以更新文字圖層資料倉庫。
- 儲存地圖。
若要繼續此自學課程,請移往〈練習 4:在其他地圖中使用文字圖層〉。