若要將文字標示貼附至圖面物件,先要建立註解樣板。註解樣板是一種 AutoCAD 圖塊類型。可在圖塊編輯器中定義圖塊,以定義樣板。圖塊編輯器是一個圖元區,您可以在其上配置註解的元件。每個元件之間的關係將確定以後貼附註解時其在每個物件上的顯示方式。例如,如果您將一個靜態標示置於動態值上,則最終的註解會包括兩行 (一行在另一行上方),如此範例所示:
文字「Speed Limit =」是一個靜態文字標示。文字「50」是一個動態值,由物件資料表提供。
如果圖面包含物件資料或連結至外部資料,您可以將該資料的性質指定為註解的值。這些性質是動態的。將註解貼附至物件後,每個物件會顯示其各自的該性質值。
例如,為使用物件資料性質「NumberOfLanes」的道路定義一個註解,並將該樣板貼附至一組道路。最終的註解會顯示每條道路的車道數。
在此自學課程中,您將使用一個名為 AnnotationTutorial.dwg 的包含物件資料表的圖面,並使用該物件資料表中的一個性質用做註解標籤的值。
建立註解樣板的步驟
- 將範例資料複製到本端磁碟機,並切換至「規劃和分析」工作區。
- 準備範例資料。
- 為已儲存的地圖建立一個資料夾。
- 切換至「規劃和分析」工作區。
- 啟動 AutoCAD Map 3D toolset,並設置自學課程視窗。
- 開啟 AnnotationTutorial.dwg。
- 在 AutoCAD Map 3D toolset 視窗頂部的快速存取工具列中,按一下「開啟」。
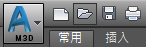
在快速存取工具列中,按一下「開啟」。
- 選取「AnnotationTutorial.dwg」。
- 按一下「開啟」。
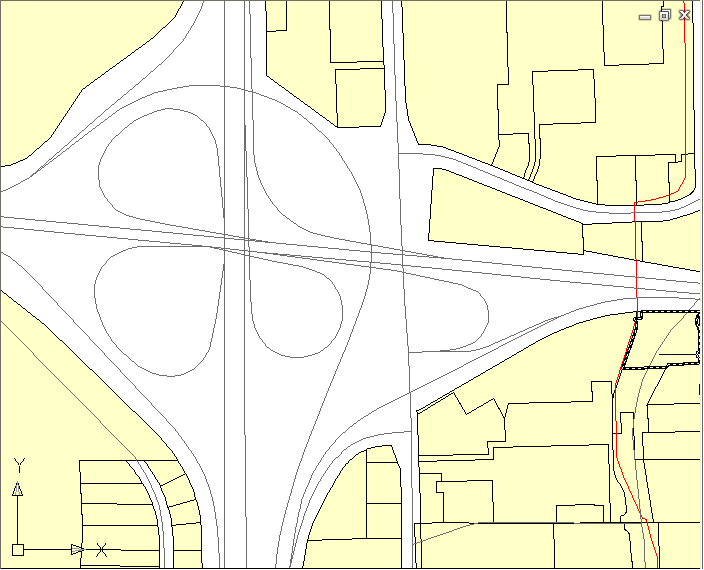
會開啟圖面,顯示雷丁市中心的立體交叉路口。
- 在 AutoCAD Map 3D toolset 視窗頂部的快速存取工具列中,按一下「開啟」。
- 按一下「註解」
 「地圖註解」
「地圖註解」 「定義樣板」。
「定義樣板」。 
按一下功能區中的「註解」頁籤,以查看地圖註解選項。
- 在「定義註解樣板」對話方塊中的「註解樣板」下,按一下「新建」。

此對話方塊中的其他選項不可用,因為尚無任何註解樣板。建立並儲存註解樣板後,會再次顯示此對話方塊。
- 在「新註解樣板名稱」對話方塊中,輸入 Speed,然後按一下「確定」。

會在功能區中顯示一個名為「圖塊編輯器」的新頁籤,並在圖塊編輯器中開啟一個新圖面。
- 按一下「圖塊編輯器」
 「註解」
「註解」 「編輯註解文字」。
「編輯註解文字」。 您也可以輸入指令 MAPANNTEXT。
- 在圖面中按 Enter 以建立註解。
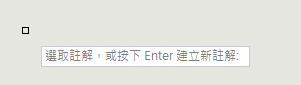
按 Enter 回應提示。會顯示「註解文字」對話方塊。
- 在「註解文字」對話方塊中,執行以下作業:
- 在「屬性」區域中的「標籤」下,輸入 SpeedLimit。
- 為「值」按一下表示式建置器按鈕。
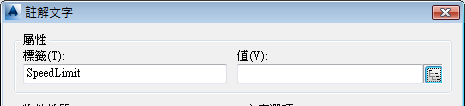
「值」欄位右側的按鈕即為表示式建置器按鈕。
- 在「表示式選擇器」對話方塊中,執行以下作業:
- 展開「物件資料」和「Roads」。
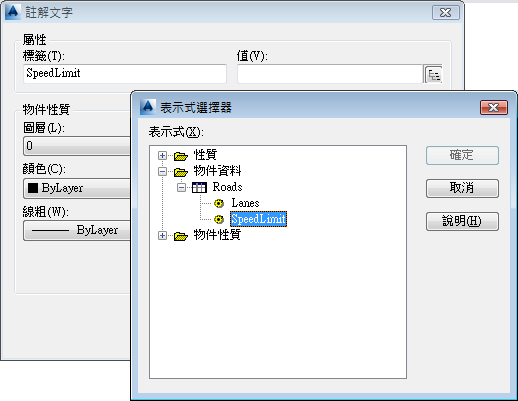
展開「物件資料」下的節點,直至看到「SpeedLimit」。
- 按一下「SpeedLimit」。
- 按一下「確定」。
- 展開「物件資料」和「Roads」。
- 在「註解文字」對話方塊中,執行以下作業:
- 在「物件性質」區域中的「顏色」下,選取「藍」。
- 在「文字選項」區域中的「高度」下,輸入 30。
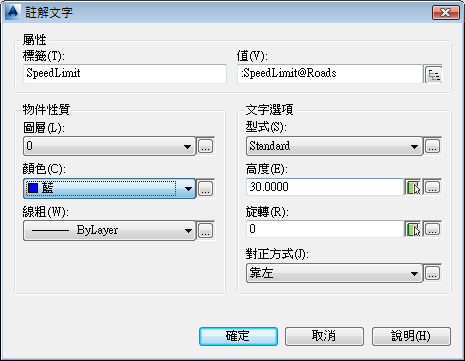
使註解文字為 30 個單位高的藍色文字。
- 按一下「確定」。
- 在圖塊編輯器視窗中,請確保 X 和 Y 軸在 0,0 點處相交。
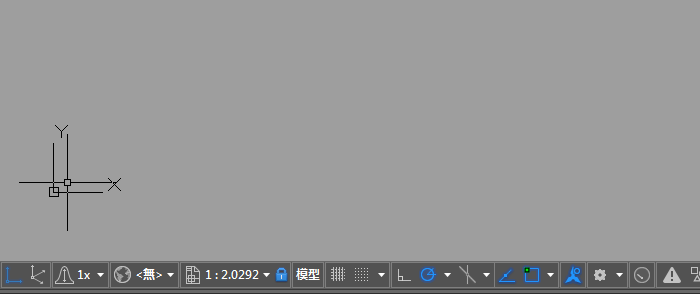
將游標懸停在它們的交點上並查看視窗的左下角,可檢查軸標識的位置。
0,0 表示物件上的錨定點。註解圖塊將根據圖塊插入點距 0,0 的距離,從物件偏移。
如果軸的交點不是 0,0,請選取並拖曳軸,直至交點為 0,0。
軸點在 0,0 處對齊後,在 X 和 Y 軸交點附近 (但不在交點上) 按一下。然後按 Enter。
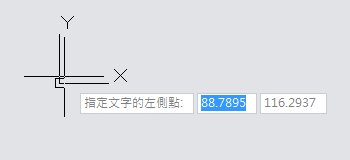
按一下註解文字的起始位置。
- 若要檢視註解標籤,請在指令行上輸入 zoom。然後輸入 e,以縮放至標籤的實際範圍。
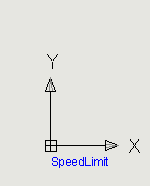
每條道路的實際速度限制會取代預留位置「SpeedLimit」。
- 按一下「圖塊編輯器」
 「開啟/儲存」
「開啟/儲存」 「儲存圖塊」。
「儲存圖塊」。 - 按一下「圖塊編輯器」
 「關閉」
「關閉」 「關閉圖塊編輯器」。
「關閉圖塊編輯器」。 會顯示「定義註解樣板」對話方塊。
- 若要再次查看 AnnotationTutorial.dwg 圖面,請按一下「確定」。
在您將樣板貼附至物件中後,圖面中才會顯示註解。
若要繼續此自學課程,請移往〈練習 2 :將註解貼附至圖面物件〉。