Fügen Sie Symbole und Details aus kommerziellen Online-Quellen oder Ihren eigenen Konstruktionen in Ihre Zeichnungen ein.
In AutoCAD ist ein Block eine Sammlung von Objekten, die zu einem einzelnen benannten Objekt kombiniert wurden. Im Folgenden werden einige Beispielblöcke in verschiedenen Größen dargestellt.
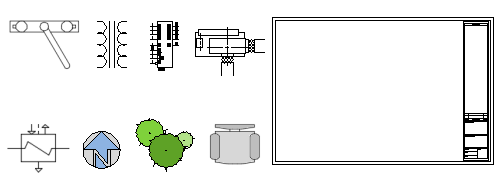
Einige dieser Blöcke sind realistische Darstellungen von Objekten, einige sind Symbole und ein Block ist ein architektonisches Schriftfeld für eine Zeichnung der Größe D.
Block einfügen
In der Regel ist jeder dieser Blöcke eine individuelle Zeichnungsdatei, die möglicherweise in einem Ordner mit ähnlichen Zeichnungsdateien gespeichert ist. Wenn Sie eine solche Datei in Ihre aktuelle Zeichnungsdatei einfügen möchten, verwenden Sie den Befehl EINFÜGE (oder geben im Befehlsfenster EIN ein).
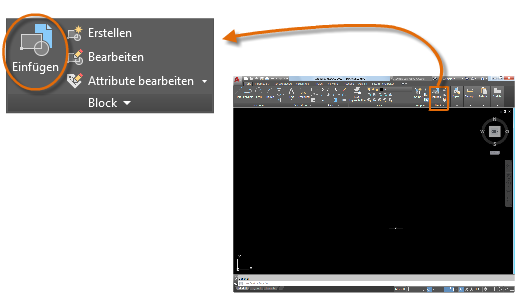
Wenn Sie die Zeichnung zum ersten Mal als Block einfügen, müssen Sie auf Durchsuchen klicken, um die Zeichnungsdatei zu suchen. Stellen Sie sicher, dass Sie Blöcke in leicht zu findenden Ordnern ablegen.
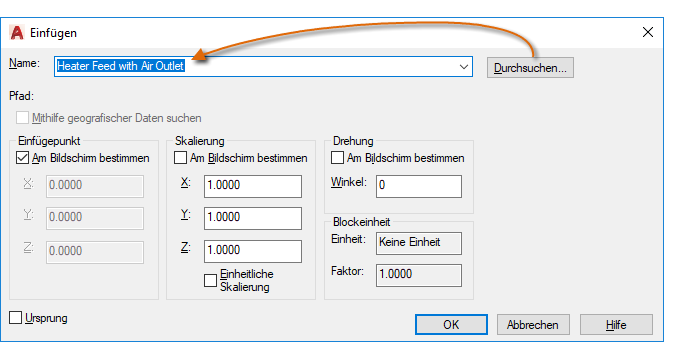
Nach dem Einfügen wird die Blockdefinition in der aktuellen Zeichnung gespeichert. Anschließend können Sie sie in der Dropdown-Liste Name auswählen, ohne auf die Schaltfläche Durchsuchen klicken zu müssen.
Beachten Sie, dass beim Einfügen eines Blocks dieser am angegebenen Punkt Ihrem Mauszeiger zugewiesen wird. Diese Position wird als Einfügepunkt bezeichnet. Der Einfügepunkt ist vorgabemäßig der Ursprungspunkt (0,0) der ursprünglichen Zeichnung.
Nach dem Einfügen des Blocks können Sie ihn auswählen, und ein Griff wird angezeigt. Sie können diesen Block auf einfache Weise mit diesem Griff verschieben und drehen.
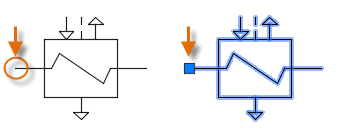
Im folgenden Beispiel wird eine Zeichnungsdatei in die aktuelle Zeichnung eingefügt, um eine Standarddetailansicht anzuzeigen.
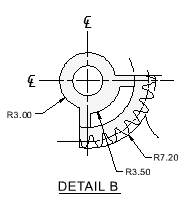
Erstellen einer Blockdefinition
Anstatt eine Zeichnungsdatei zu erstellen, die als Block eingefügt wird, können Sie eine Blockdefinition auch direkt in der aktuellen Zeichnung erstellen. Verwenden Sie diese Methode, wenn Sie den Block nicht in weitere Zeichnungen einfügen möchten. Verwenden Sie in diesem Fall den Befehl BLOCK, um die Blockdefinition zu erstellen.
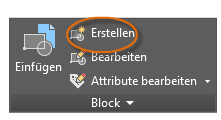
So könnten Sie beispielsweise ein Modul für einen Arbeitsbereich in einem Großraumbüro erstellen.
- Erstellen Sie die Objekte für den Block.
- Starten Sie den Befehl BLOCK.
- Geben Sie einen Namen für den Block ein, in diesem Fall Quad-Cube.
- Wählen Sie die Objekte, die Sie für den Block erstellt haben (Klicken Sie auf 1 und 2).
- Geben Sie den Einfügepunkt für den Block an.
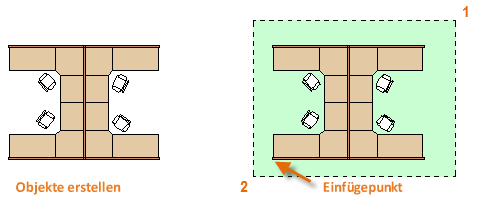
Sie können die Informationen für die Schritte 3, 4 und 5 im Dialogfeld Blockdefinition in beliebiger Reihenfolge eingeben.
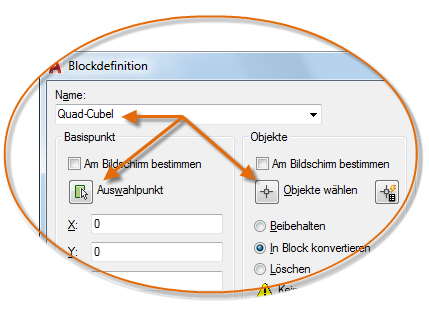
Nach dem Erstellen der Blockdefinition können Sie den Block nach Bedarf einfügen, kopieren und drehen.
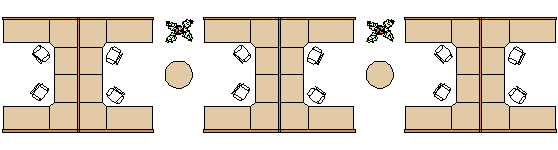
Mit dem Befehl URSPRUNG können Sie einen Block in seine Bestandteile auflösen, wenn Sie Änderungen vornehmen müssen. In der folgenden Abbildung wurde der Arbeitsbereich auf der rechten Seite aufgelöst und geändert.
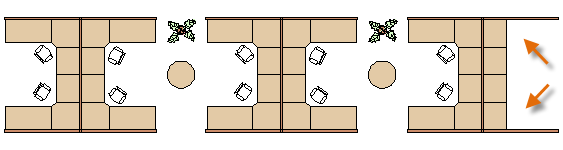
In diesem Beispiel erstellen Sie wahrscheinlich eine neue Blockdefinition aus den Objekten des aufgelösten Blocks.
Empfehlungen
Es gibt viele verschiedene Schemata zum Speichern und Abrufen von Blockdefinitionen.
- Sie können für jeden Block, den Sie verwenden möchten, eine individuelle Zeichnungsdatei erstellen. Diese Dateien speichern Sie in Ordnern, von denen jeder eine Familie von verbundenen Zeichnungsdateien enthält.
- Sie können die Blockdefinitionen für Schriftfelder und häufig verwendete Symbole in die Zeichnungsvorlagendateien einfügen, sodass sie sofort beim Starten einer neuen Zeichnung verfügbar sind.
- Sie können mehrere Zeichnungsdateien erstellen, die auch als Blockbibliothekszeichnungen bezeichnet werden. Jede dieser Zeichnungen enthält eine Familie von verbundenen Blockdefinitionen. Wenn Sie eine Blockbibliothekszeichnung in Ihre aktuelle Zeichnung einfügen, stehen alle Blöcke, die in dieser Zeichnung definiert sind, zur Verfügung.