Sie können Inhalte, Formatierung und Eigenschaften von Absatztext verändern.
Bearbeiten von Absatztext
- Doppelklicken Sie auf ein Absatztextobjekt.
- Geben Sie im integrierten Texteditor den neuen Text ein.
- Speichern Sie die Änderungen, und beenden Sie den Editor mithilfe einer der folgenden Methoden:
- Klicken Sie auf der kontextabhängigen Registerkarte Texteditor in der Gruppe Schließen auf Texteditor schließen.
- Klicken Sie im Werkzeugkasten Textformatierung auf OK.
- Klicken Sie auf die Zeichnung außerhalb des Editors.
Anmerkung: Drücken Sie die ESC-Taste, um den Editor zu beenden, ohne die Änderungen zu speichern.
Ändern der Eigenschaften von Absatztext
- Wählen Sie ein Absatztextobjekt aus.
- Klicken Sie mit der rechten Maustaste auf das Objekt, und wählen Sie Eigenschaften.
- Ausrichtung. Um die Ausrichtung zu ändern, wählen Sie eine der Ausrichtungsoptionen.
- Zeilenabstandsstil. Um den Zeilenabstandsstil zu ändern, wählen Sie eine der folgenden Optionen:
- Mindestens. Passt die Textzeilen automatisch an die Höhe des größten Zeichens in der Zeile an. Bei Textzeilen mit höheren Zeichen wird also ein zusätzlicher Abstand eingefügt. Dies ist die Voreinstellung.
- Genau. Stellt den Zeilenabstand für alle Textzeilen im MText-Objekt auf denselben Wert ein, unabhängig von Formatunterschieden wie Schrift oder Texthöhe.
- Zeilenabstand. Um den Zeilenabstand zu ändern, geben Sie einen neuen Wert für eine der folgenden Optionen ein:
- Zeilenabstandsfaktor. Bestimmt den Zeilenabstand als Vielfaches des Einzelzeilenabstands. Der Einzelzeilenabstand beträgt das 1,66-fache der Höhe der Textzeichen.
- Zeilenabstand. Weist dem Zeilenabstand einen absoluten Wert zu, der in Zeichnungseinheiten gemessen wird. Gültige Werte liegen zwischen 0,0833 und 1,3333.
Anmerkung: Wenn Sie die Palette Eigenschaften schließen, wird der Wert der anderen Zeilenabstandsoption entsprechend des eingegebenen Zeilenabstandswerts aktualisiert. - Rahmen. Um einen Rahmen um das Textobjekt hinzuzufügen, legen Sie Textrahmen auf Ja fest.
Anmerkung: Der Rahmen übernimmt alle Eigenschaften des Textobjekts, u. a. Farbe, Linientyp, Transparenz und Layer.
Ändern der Breite von Absatztext
- Doppelklicken Sie auf das Absatztextobjekt.
- Verwenden Sie im Direkt-Texteditor eine der folgenden Methoden:
- Führen Sie den Cursor über die rechte Spaltenumgrenzung des Textrahmens, bis der Cursor als Doppelpfeil angezeigt wird. Ziehen Sie den Cursor, um die Breite anzupassen. Um mehrere Spalten zu ändern, ziehen Sie die erste Spaltenumgrenzung, um die Breite für alle Spalten festzulegen.
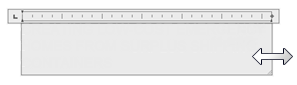
- Führen Sie den Cursor über das rechte Ende des Lineals, bis er sich in einen Doppelpfeil ändert. Ziehen Sie den Cursor, um die Breite anzupassen. Um mehrere Spalten zu ändern, ziehen Sie das erste Spaltenlineal, um die Breite für alle Spalten festzulegen.
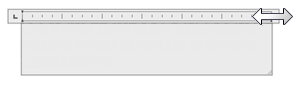
- Klicken Sie mit der rechten Maustaste auf den unteren Rand des Lineals. Klicken Sie auf MText-Breite einstellen. Geben Sie die Breite in Zeichnungseinheiten ein. Bei mehreren Spalten wird die Breite gleichmäßig auf die Spalten-Zwischenschläge verteilt.
- Führen Sie den Cursor über die rechte Spaltenumgrenzung des Textrahmens, bis der Cursor als Doppelpfeil angezeigt wird. Ziehen Sie den Cursor, um die Breite anzupassen. Um mehrere Spalten zu ändern, ziehen Sie die erste Spaltenumgrenzung, um die Breite für alle Spalten festzulegen.
Formatieren von Zeichen in Absatztext
- Doppelklicken Sie auf das Absatztextobjekt.
- Wählen Sie den zu formatierenden Text.
- Nehmen Sie auf der kontextabhängigen Registerkarte Texteditor oder im Werkzeugkasten Textformatierung die Formatänderungen wie folgt vor:
- Schriftart: Um die Schrift des ausgewählten Textes zu ändern, wählen Sie eine Schriftart aus der Liste.
- Höhe: Wenn Sie die Höhe des ausgewählten Textes verändern möchten, geben Sie im Feld für die Schrifthöhe einen neuen Wert ein.
- Format: Um den Text fett, kursiv, unterstrichen, überstrichen oder durchgestrichen zu formatieren, klicken Sie auf die entsprechende Schaltfläche.
Anmerkung: SHX-Schriften unterstützen nicht die Attribute fett und kursiv.
- Farbe:Um eine Farbe auf ausgewählten Text anzuwenden, wählen Sie diese aus der Farbliste aus. Klicken Sie auf Farbe wählen, um das Dialogfeld Farbe wählen anzuzeigen.
- Schräg:Um einen Neigungswinkel für den Text festzulegen, geben Sie einen Wert zwischen -85 und 85 ein. Ein positiver Wert erzeugt eine Neigung des Textes nach rechts. Ein negativer Wert erzeugt eine Neigung des Textes nach links.

- Abstand: Wenn Sie den Zeichenabstand des ausgewählten Textes ändern möchten, geben Sie einen neuen Wert ein.

- Zeichenbreite: Wenn Sie die Breite der Zeichen des ausgewählten Textes ändern möchten, geben Sie einen neuen Wert ein.

Festlegen von Einzügen und Tabulatoren
- Doppelklicken Sie auf das Absatztextobjekt.
- Wählen Sie die einzuziehenden Absätze aus.
- Verschieben Sie auf dem Lineal den oberen Einzugsregler an die Position, an der die erste Absatzzeile beginnen soll.
- Verschieben Sie auf dem Lineal den unteren Einzugsregler an die Position, an der die anderen Absatzzeilen beginnen sollen.
Auf diese Weise werden die umgebrochenen Zeilen von mehrzeiligen Absätzen eingezogen.
- Um mit Tabulatoren zu arbeiten, wählen Sie die zu ändernden Absätze aus, und führen Sie einen der folgenden Schritte durch:
- Stil: Klicken Sie auf die Registerkarte Stil, bis der gewünschte Tabulatortyp angezeigt wird.
- Einfügen: Klicken Sie auf die Position auf dem Lineal, an der der neue Tabulator positioniert werden soll.
- Verschieben: Ziehen Sie einen vorhandenen Tabulator an eine neue Position auf dem Lineal.
- Löschen: Ziehen Sie einen Tabulator vom Lineal herunter.
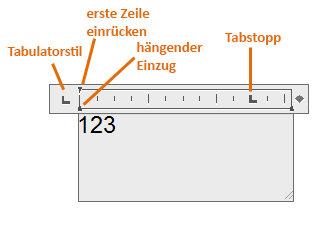 Anmerkung: Klicken Sie mit der rechten Maustaste in den Editor, und wählen Sie Absatz, um die Einzüge und Tabulatoren im Dialogfeld Absatz festzulegen.
Anmerkung: Klicken Sie mit der rechten Maustaste in den Editor, und wählen Sie Absatz, um die Einzüge und Tabulatoren im Dialogfeld Absatz festzulegen.
Festlegen von Absatz- und Zeilenabstand
- Doppelklicken Sie auf ein Absatztextobjekt.
- Wählen Sie die Absätze aus, die Sie ändern möchten. Wenn keine Absätze ausgewählt sind, werden die Änderungen auf den aktuellen Absatz angewendet.
- Klicken Sie mit der rechten Maustaste in den Editor, und klicken Sie auf Absatz.
- Führen Sie im Dialogfeld Absatz einen der folgenden Schritte aus:
- Um Abstände vor und nach Absätzen einzufügen, aktivieren Sie Absatzabstand, und geben Sie Werte für vor und nach ein.
- Um Abstände zwischen den Zeilen in Absätzen hinzuzufügen, aktivieren Sie Absatzzeilenabstand, wählen Sie eine Abstandsoption, und geben Sie einen Wert ein.