Passen Sie die Größe und die Anzeige des Befehlsfensters an Ihre Anforderungen an.
Fixieren des Befehlsfensters
Ein fixiertes Befehlsfenster hat dieselbe Breite wie das Anwendungsfenster. Es wird an einer festen Position oberhalb oder unterhalb des Zeichenbereichs angezeigt.
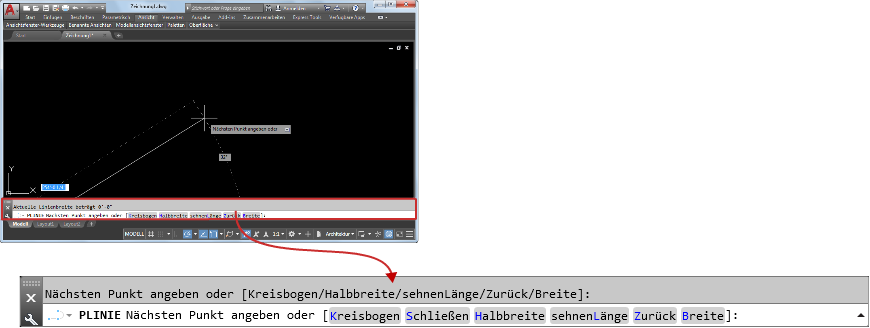
Sie können die Fixierung eines Befehlsfensters aufheben, indem Sie darauf doppelklicken. Sie können es fixieren, indem Sie es zur oberen oder unteren Kante des Zeichenbereichs ziehen.
Das Befehlsfenster wird bei bestimmten Betriebssystemen und Windows-Designs vorgabemäßig fixiert.
Verschieben des Befehlsfensters
Wenn das Befehlsfenster nicht fixiert oder verankert ist, ist es verschiebbar.
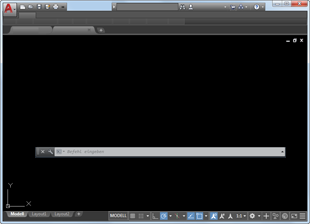
Sie können ein verschiebbares Befehlsfenster an eine beliebige Position auf dem Bildschirm verschieben, seine Breite und Höhe ändern und seine Transparenz erhöhen.
Verankern des Befehlsfensters
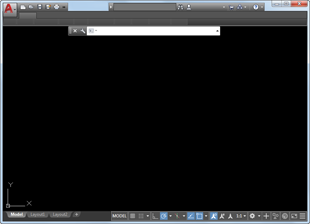
Wenn Sie das Anwendungsfenster verschieben oder seine Größe ändern, behält das verankerte Befehlsfenster seine relative Position bei.
Ändern der Größe des Befehlsfensters
Sie können die Größe des Befehlsfensters vertikal ändern, indem Sie den Fensterteiler an der oberen oder unteren Kante des Fensters ziehen. Horizontal ändern Sie die Fenstergröße, indem Sie die linke oder rechte Kante ziehen.
Ausblenden des Befehlsfensters
Blenden Sie das Befehlsfenster durch Drücken von STRG+9 oder über die Multifunktionsleiste aus bzw. ein. Wenn Sie das Befehlszeilenfenster ausblenden, können Sie weiterhin Befehle in die dynamische QuickInfo eingeben. Einige Befehle und Systemvariablen geben im Befehlsfenster jedoch Werte zurück, sodass Sie das Fenster in diesen Fällen gegebenenfalls einblenden sollten.