On the Motion Clips panel, you specify the global object from which the motion clips are to be derived. You also set up the motion clips here.
Interface
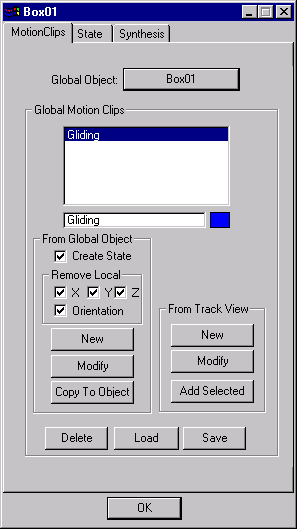
- Global Object
-
Click Global Object and pick the object that contains the animation (all the clips) in the Select Global Objects To Copy dialog.
- [motion clip list window]
-
The list of motion clips. The clips that you create appear in this list.
- [clip name field]
-
Rename the selected motion clip.
- [color swatch]
- Click to choose a new color for the selected motion clip.
From Global Object group
- Create State
-
Create a new state with parameters specific to the motion clip, such as speed, heading, acceleration, and so on.
character studio evaluates the motion and orientation of the object and creates a new state with parameters set accordingly.
- Remove Local X/Y/Z/Orientation
-
Turn on any or all of these options to strip out transformation and orientation data from the motion clip.
The idea is to animate the global object with full lateral motion. character studio then creates states based on the actual motion of the global object. After the states are created, the animation is stripped from the object. When delegates linked to clones of the global object come close to the actual motion recorded in the state, then the appropriate state is used to trigger the motion clip.
This technique is used to minimize sliding feet. If you animate a creature with many legs, you should animate lateral motion as well a leg motion. Then you create clips that record and then strip out the lateral motion that you created. When the delegate approaches the speed and direction you created originally on the global object, then the leg motion clip will be activated by the state; leg motion will be accurate relative to speed, preventing sliding feet.
- New
-
Lets you set up a new motion clip. Displays the MotionClip Parameters dialog where you can specify the name and duration of the clip.
This selects all active controllers.
- Modify
-
Lets you modify a motion clip's parameters. Highlight the clip to modify, and then click Modify. Displays the MotionClip Parameters dialog, where you can specify the name and duration of the clip.
Also, if you've changed the animation on the Global Object, you can re-apply it to a clip simply by clicking Modify and then clicking OK to close the dialog. The change will affect all the objects being synthesized.
- Copy to Object
-
The keys from the highlighted motion clip are copied back to the Global Object. Deletes any existing animation keys in that part of the Global Object's animation.
You can use this function in several ways. First, if you've changed the animation on the Global Object, you can restore it from a stored motion clip with Copy To Object. Also, if you've edited the clip in Track View (Global Tracks
 Block Control
Block Control  Global Motion Clip:: ...), you can apply it to the Global Object with Copy To Object.
Global Motion Clip:: ...), you can apply it to the Global Object with Copy To Object.
From Track View group
- New
-
Lets you create a motion clip from an animation track in Track View.
Specify a track in the Track View Pick dialog. The MotionClip Parameters dialog displays upon exiting the Track View Pick dialog.
- Modify
-
Lets you modify a motion clip in the list by changing the Track View track from which it's derived, as well as the name and duration.
Specify a track in the Track View Pick dialog. The MotionClip Parameters dialog displays upon exiting the Track View Pick dialog.
- Add Selected
-
Creates a motion clip from only the selected tracks in Track View.
- Delete
-
Deletes the highlighted clip in the list.
- Load
-
Loads a motion clip file (.clp). Displays the Load Motion Clip dialog. Use the Save command to create a .clp file.
- Save
-
Saves a motion clip into a .clp file. Displays the Save Motion Clip dialog.