The Configure Weather Data dialog lets you choose which contents of a weather data (EPW) file you want to use.
Interface
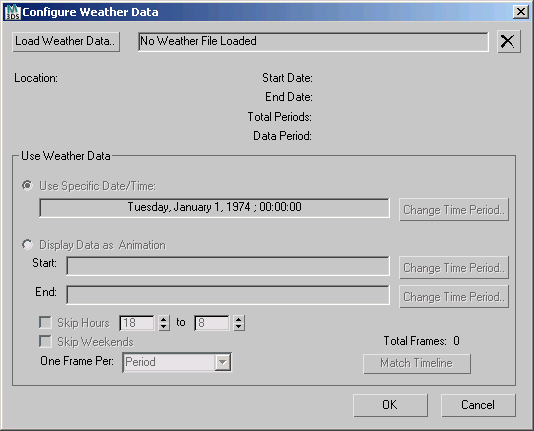
- Load Weather Data
- Click to load a weather data (EPW) file. When you have loaded a file, the name field shows its name and path.
 Click the X button to unload a file you have loaded.
Click the X button to unload a file you have loaded. - Location and time fields
- When a weather data file is loaded, these fields show the location where the file was recorded, the start and end dates, how often the data was recorded (Data Period), and the total number of periods saved in the file.
Use Weather Data group
- Use Specific Date/Time
- (The default.) Chooses a specific date and time to use. By default, this is the first entry in the weather data file.
Change Time Period Click to open a Select A Time Period From Weather Data dialog and choose the period you want to use.
- Display Data as Animation
- Animates the daylight system based on multiple periods contained in the weather data file.
Start The period where the animation begins. Click Change Time Period to open a Select A Time Period From Weather Data dialog and choose the period you want to use.
End The period where the animation ends. Click Change Time Period to open a Select A Time Period From Weather Data dialog and choose the period you want to use.
Skip Hours When on, omits the hours between the two values, using a 24-hour clock. Default=off.
Skip Weekends When on, skips weekends. Default=off.
One Frame Per Choose the time unit by which the animation is subdivided. The options are:
- Period
- Day
- Week
- Month
- Season
Default=Period.
Total Frames Displays the total number of frames that 3ds Max will generate, based on the period settings you have chosen.
Match Timeline Click to set the end of the active animation time segment equal to the last keyframe generated by the weather data.