First, let's consider how you can to get into the Help system. Unlike many other products, AutoCAD Help is contextual, which means that it responds to what you're currently doing. You can press F1 in the following situations:
- To get help for the command in progress, press F1 during the command.
- To get help for a dialog box, a palette, or from a tooltip, press F1 while it has focus.
- To get to the Help Home page, press F1 when AutoCAD has focus and neither of the previous two conditions apply.
There are three primary areas in the Help Home page:
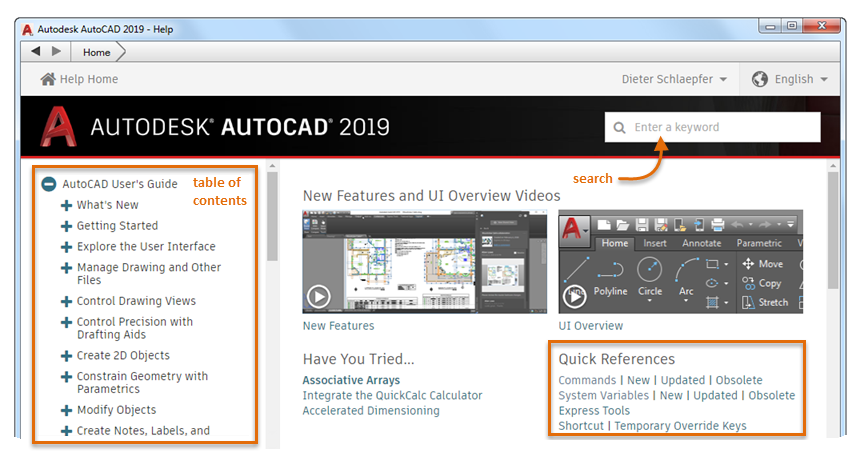
- Search box. Searches on the keywords you enter.
- Quick References. The Commands link lists all commands alphabetically. Separate lists are provided for New, Updated, and Obsolete commands.
There are also separate lists for system variables, Express Tools, and various keys, including the Function keys, F1 - F12.
- Table of contents. Expands each feature area to display a list of primary concept topics.
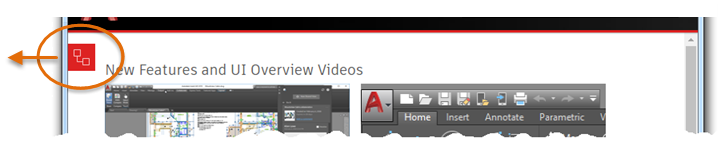
Let's use an example to explore several different ways of getting information.
Exercise:
Imagine that you want information about controlling the scale of a hatched area.
- Enter the keyword
hatch in the Search box. As you type in the word, you notice that the type-ahead feature provides several choices.
The type-ahead feature is currently available for a small but growing list of AutoCAD terms. Go ahead and finish typing hatch.
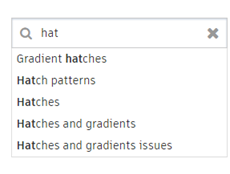 This action results in 457 search topics. Fortunately, you can filter these results.
This action results in 457 search topics. Fortunately, you can filter these results.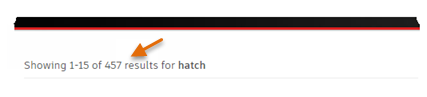 Tip: You get the best results if you enter only a single keyword for your searches. Multiple words results in a combined list of each search keyword.
Tip: You get the best results if you enter only a single keyword for your searches. Multiple words results in a combined list of each search keyword. - Under REFINE BY, click Product Documentation.
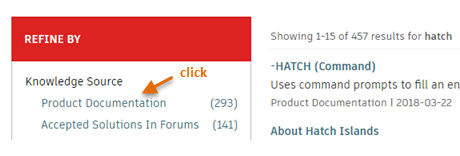
This action reduces the knowledge sources to one: Product Documentation. This action reduces the number of results to 293.
- Next, scroll down the list of filters to Product Feature and click Hatches and Gradients. This action reduces the results to 73.
As you click each filter, you can see them accumulate in the right pane.
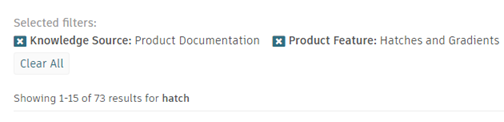
- In the left pane, under Content Type, click Concept.
Next, when you check in the right pane, you'll see that the results are reduced to 3 topics.
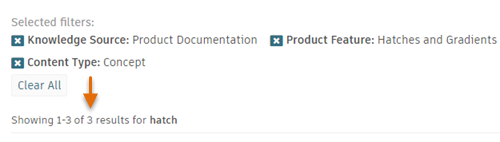
The selected filters can be removed individually from the list, or cleared completely if you want to replace one or more of the filters. While it takes several clicks to specify what you're looking for, it's much better than scanning through a lot of topics that aren't what you're looking for.
- Try removing the filters individually by clicking the [x] next to them, and then replacing them with different filters. When you're done experimenting, return to the three filters displayed in the previous step.
- Go ahead and click the Concept topic, About Hatch Pattern Scaling.
- In the right pane, scroll down to the bottom of the topic. Notice the three types of links: Related Concepts, Related Tasks, and Related Reference.
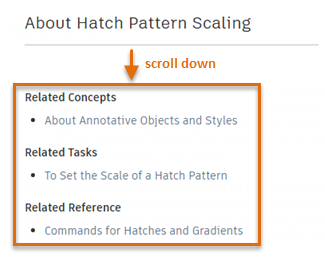
These are three general types of information: conceptual descriptions, stepped tasks, and links to related commands and system variables.
- Next, in the left pane, scroll down in the table of contents.
Notice that the table of contents is automatically expanded to display the major Concept topics relating to hatches and fills.
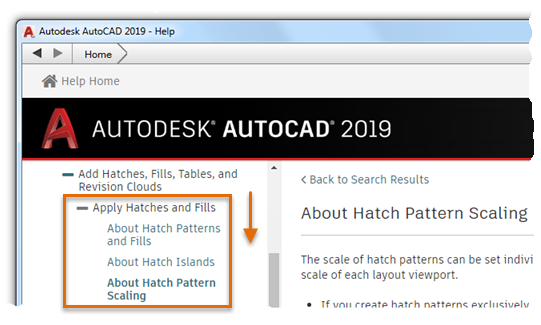
You can use the table of contents to see the list of closely related topics about hatches, or you can use it to navigate to an area of interest.
- Click the topic, About Hatch Patterns and Fills, and scan the topic in the right pane.
- Scroll down to the end of the topic and click
Commands for Hatches and Gradients.
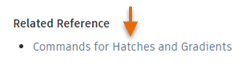
- From the list of commands, click
GRADIENT (Command).
If you're not sure what a command does, hovering over the link displays a descriptive tooltip.
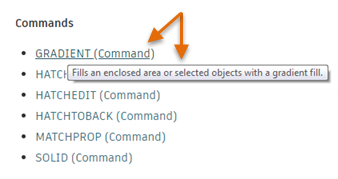
- Move the Help window so it doesn't cover the AutoCAD ribbon. Then, in the Gradient topic, click the Find link shown below.
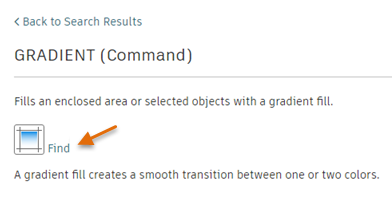
As a result, the ribbon opens to the correct tab and displays a bobbing arrow that displays the location of the command.
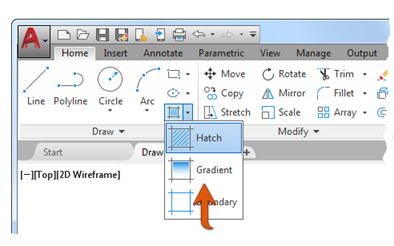
We've now reached our goal of locating the topic about scaling hatches, but let's explore a little further to discover several additional features.
If you already know the command name, you can access it quickly in the Help Home page under Quick References. Follow these steps to access a command directly.
- Click Home or Help Home from the Gradient topic.
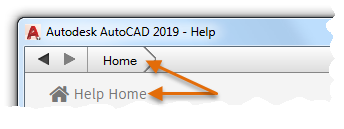
- In the right pane, click the Commands link.
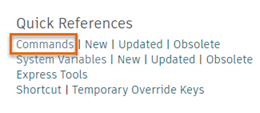
- Click the letter G to see the list of commands and scroll down to display the link to the Gradient command.
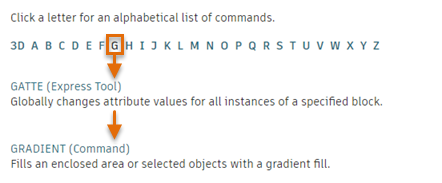
Provide Feedback and Comments
Finally, at the bottom of every Help topic is an option that lets you provide us with your feedback.
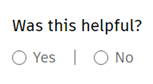
The important point is that we keep a data set of thousands of these responses and we read your comments. When a pattern emerges that identifies a shortcoming in Help, we update or rewrite that Help topic as a result.
To be as responsive as possible, we also collect data from the keywords that people enter. This data, which remains strictly anonymous, helps us determine what areas in AutoCAD are the most commonly searched for and therefore should get the most attention from the people who write and update Help topics. This data is also useful for the AutoCAD design team. Help updates are periodically published online, so you always have the most up-to-date information automatically.