Specifies the type of conversion package associated with the selected conversion setup along with its location and unique options.
DWGCONVERT (Command) Find:
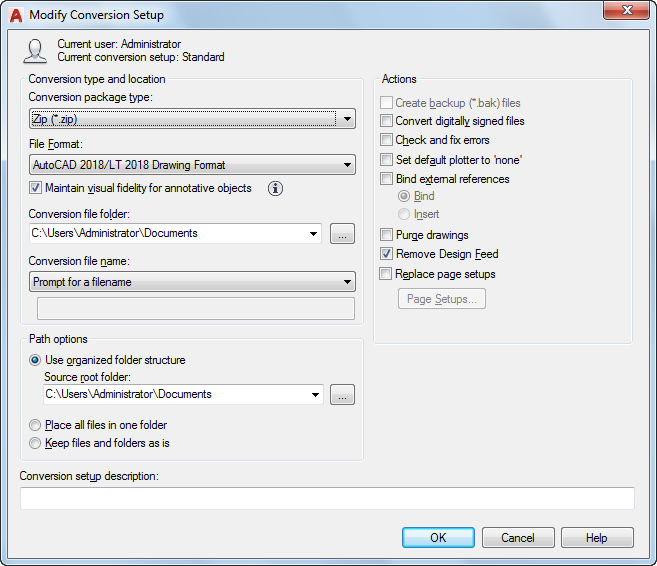
List of Options
- Conversion Package Type
-
Specifies the type and location of the selected conversion setup.
Note: The ZIP option with the DWGCONVERT, ETRANSMIT, and ARCHIVE commands creates UTF-8 ZIP files. This means that if you package drawings and other files that have names that include extended text font characters, the names will not display correctly if you use ZIP utilities that do not support UTF-8 format ZIP files. Use ZIP utilities such as 7-Zip to correctly display and extract these files. - File Format
-
Specifies the file format to which all drawings included in a conversion package will be converted. You can select a drawing file format from the drop-down list.
- Maintain Visual Fidelity for Annotative Objects
-
Specifies whether drawings are saved with scale representations for annotative objects.
Annotative objects may have multiple scale representations. Annotative objects are decomposed and scale representations are saved to separate layers, which are named based on their original layer and appended with a number.
- Conversion File Folder
-
Specifies the location in which the conversion package is created. To specify a new location, click Browse and navigate to the location you want.
If this field is left unchanged, the conversion file is created in the folder containing the first specified drawing file. In a sheet set context, the conversion file is created in the folder containing the sheet set data (DST) file.
- Browse [...]
-
Opens a standard file selection dialog box, in which you can navigate to a location where you create the conversion package.
- Conversion File Name
-
Specifies the method for naming the conversion package. Displays the default file name for the conversion package. This option is not available if the conversion package type is set to Folder.
- Path Options
-
Provides options for organizing the files and folders that are included in the conversion package.
- Source Root Folder
-
Defines the source root folder for relative paths of drawing-dependent files, such as external references. The source root folder also contains the sheet set data (DST) file when a sheet set is converted.
- Browse [...]
-
Opens a standard file selection dialog box, in which you can navigate to a location where you create the conversion package.
- Place All Files in One Folder
-
All files are installed to a single, specified target folder when the conversion package is installed.
- Keep Files and Folders As Is
-
Preserves the folder structure of all files in the conversion package, facilitating ease of installation on another system. This option is not available if the conversion package is saved to an Internet location.
- Conversion Setup Description
-
Enter a description for the conversion setup. This description is displayed in the DWG Convert dialog box and the Conversion Setups dialog box below the list of conversion file setups. You can select any conversion setup in the list to display its description.
- In-place (Overwrite Files)
-
Creates a conversion package of uncompressed files that overwrite the existing files in the original folder.
- Folder (Set of Files)
-
Creates a conversion package of uncompressed files in a new or existing folder.
- Zip (*.zip)
-
Creates a conversion package of files as a compressed ZIP file.
- Prompt for a File Name
-
Displays a standard file selection dialog box where you can enter the name of the conversion package.
- Overwrite if Necessary
-
Uses a logical default file name. If the file name already exists, the existing file is automatically overwritten.
- Increment File Name if Necessary
-
Uses a logical default file name. If the file name already exists, a number is added to the end. This number is incremented each time a new conversion package is saved.
- Use Organized Folder Structure
-
Duplicates the folder structure for the files being converted. The root folder is the top-level folder within a hierarchical folder tree.
The following the considerations apply:
- Relative paths remain unchanged. Relative paths outside the source root folder retain up to one level of the folder path above them, and are placed in the root folder.
- Full (absolute) paths within the root folder tree are converted to relative paths. Full paths outside the source root folder retain up to one level of the folder path above them, and are placed in the root folder.
- Full paths outside the root folder tree are converted to No Path and are moved to the root folder or to a folder within the root folder tree.
- A Fonts folder is created, if necessary.
- A PlotCfgs folder is created, if necessary.
- A SheetSets folder is created to hold all support files for sheet sets, if necessary. The sheet set data (DST) file, however, is placed in the root folder.
Note:This option is not available the conversion package is saved to an Internet location.
- Create backup (*.bak) Files
-
Backup (.bak) files of are created during the conversion. This option is only active when the Conversion Package Type is set to In-place (Overwrite Files).
- Convert Digitally Signed Files
-
Controls whether digitally signed drawings are converted.
- Check and Fix Errors
-
When active, drawings are checked for the presence of errors. Drawings are automatically recovered if errors are found. Set Default Plotter to ‘None’ Changes the printer/plotter setting in the conversion package to None. Your local printer/plotter settings are usually not relevant to the recipient.
- Bind External References
-
Opens a standard file selection dialog box, in which you can navigate to a location where you create the conversion package.
- Purge Drawings
-
Performs a purge operation on each of the specified drawings to reduce the file size, if possible.
Note: The purge is done in silent mode, and you will not receive any notifications when the purged items have been removed. - Replace Page Setups
-
Page setups specified in drawings you want to convert can be replaced with a page setup from another drawing. When active, the Page Setups button is made available.
- Page Setups
-
Opens the Page Setups dialog box where you can select a drawing that contains a page setup to apply to the converted drawings.