You can keep the Autodesk Civil 3D styles, settings, layers and other standard components in your drawings up to date by using reference templates.
To link a drawing to reference templates
You can link a drawing to one or more reference templates to keep the styles, settings, layers and other standard components in the drawing up to date.
- Click
Manage tab
 Styles panel
Styles panel  Reference
Find.
Reference
Find.
- In the
Attach Reference Template dialog box, click Attach a New Template
 .
.
- In the Open Template File dialog box, select one or more DWG or DWT files to attach and click OK.
Tip: Select the file type from the Files of Type list at the bottom of the Open Template File dialog box.
- If you attach more than one template, specify the priority by using the Move Up
 and Move Down
and Move Down
 buttons. The template at the top of the list has priority.
Tip: You can override the template priority for individual properties by accessing the Manage Referenced Settings dialog box and changing the template that is displayed in the Source list for that property.
buttons. The template at the top of the list has priority.
Tip: You can override the template priority for individual properties by accessing the Manage Referenced Settings dialog box and changing the template that is displayed in the Source list for that property.
- To control which components are referenced, click Manage Referenced Settings to open the Manage Referenced Settings dialog box.
- Click
Update to load the templates.
Components in the reference templates are copied into the drawing. If a component in the drawing has the same name as a component in a reference template, the component in the drawing is overwritten.
To control automatic updates from reference templates
Use the AeccRefTemplateAutoUpdate variable to control updates and alerts when reference templates change.
- At the Command line, enter AeccRefTemplateAutoUpdate.
- Enter one of the following:
- 0: Turns off automatic updates. Notifications are displayed to alert you when styles need to be updated.
- 1: Turns on automatic updates of styles from reference templates. This is the default setting.
To manually update drawings from reference templates
If you turned off automatic updates, you can manually update drawings with changes to styles in attached reference templates.
- Click
Manage tab
 Styles panel
Styles panel  Reference
Find.
Reference
Find.
- In the Attach Reference Template dialog box, click Update.
To remove unused components from a drawing
When you attach a reference template, the referenced components are copied into the drawing. You can remove unused components while still preserving the template path in the Attach Reference Template dialog box.
- Click
Manage tab
 Styles panel
Styles panel  Reference
Find.
Reference
Find.
- In the
Attach Reference Template dialog box, clear the check box next to the attached template.
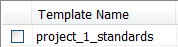
- Click Update.
- Components that have been used, such as layers, remain in the drawing. Unused components are removed from the drawing.
- Settings and styles that have been overwritten by styles in the reference template do not revert back to their original state.