Lines, circles, and arcs typically represent the shape of a part. To use a sequence of lines and arcs to create a feature, you must chain them into a curve. Chaining is the primary way of creating curves by connecting pieces of geometry. In many cases you do not need to trim the geometry before creating a curve; chaining works better with smooth, tangent-continuous paths because these paths are more conducive to manufacturing.
To create a closed curve automatically
- Select Construct tab > Curves panel > Chaining > Closed Curve.
- In the Geometry Edit bar, enter a Name for the curve.
- Select the
Plane in which you want to create the curve.
- Grid — Select this option to create the curve in the plane of the snapping grid.
- UCS — Select this option to create the curve in the plane of the UCS.
- Setup — Select this option to create the curve in the plane of the Setup.
- Unrestricted — Select this option to create a 3D curve.
- Click on a geometry segment in the Graphics window.
A closed path is automatically generated along a series of geometry segments and chained into a closed curve. For example, clicking at point
 creates this closed curve:
creates this closed curve:
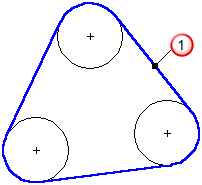
- If the curve follows the wrong path, click Clear Pieces to deselect the created path, then repeat the previous step.
- Click Create to save the curve.
To pick the segments of a curve manually
Use Pick Curve Pieces to manually select a path along a series of geometry segments and chain them into either an open or a closed curve.
- Select Construct tab > Curves panel > Chaining > Pick Pieces.
- In the Geometry Edit bar, enter a Name for the curve.
- Select the
Plane in which you want to create the curve.
- Grid — Select this option to create the curve in the plane of the snapping grid.
- UCS — Select this option to create the curve in the plane of the UCS.
- Setup — Select this option to create the curve in the plane of the Setup.
- Unrestricted — Select this option to create a 3D curve.
- Click on a series of geometry segments in the graphics window to create a path along them.
For example, clicking point
 then point
then point
 creates this open curve:
creates this open curve:
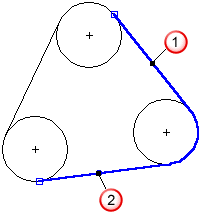
- Click Create to save the curve.
To unpick curve pieces
- Select Construct tab > Curves panel > Chaining > Unpick Pieces and click a geometry segment to deselect it.
- Select Construct tab > Curves panel > Chaining > Clear Pieces to deselect all geometry segments.
Restrictions of picking curve pieces
- All of the geometry must be shown on the screen.
- Pick Pieces does not work for curve segments; you can only connect arcs, lines, and circles. To connect curve segments use Curve join.
- The geometry must be tangent continuous (smooth). Even if the geometry looks smooth, it may not be. You can use tangent snapping when creating the geometry to ensure it is continuous.
- Chaining has a limit on its search path length to improve performance. If you are working with data with a many small pieces you may need to increase this limit.