View animated blend shape targets
After you create blend shapes in your DCC tool and import them into 3ds Max Interactive, any animated target shapes you added to your base object in your DCC tool are not automatically visible. You can use animation controllers or flow to set up your animation in 3ds Max Interactive.
In the Asset Browser, right-click your imported unit and select Create Animation Controller.
Double-click yourname.anim_controller.
In this example, the animation controller is named morphing.anim.controller.
Enter a name for your animation controller and click Ok.
In the Anim Controller Editor that appears, delete any nodes that appear in the node graph.
In the Tree view, select the Base layer.
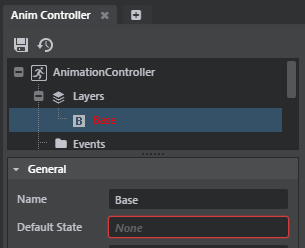
In the Asset Browser, navigate to your animation folder, and drag and drop the imported anim_clip file into the Anim Controller Editor's node graph.
In the Tree view, select the Base layer and ensure the Default State is set to your anim_clip file.
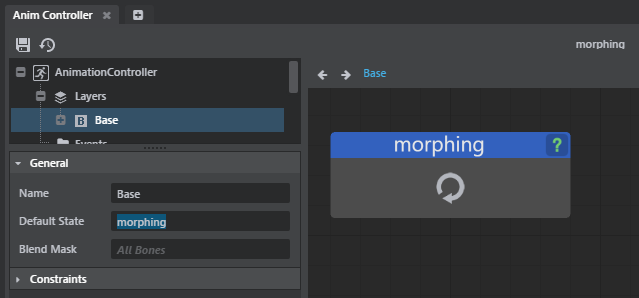
Click
 to save your changes.
to save your changes.Your animation appears in the animation preview .
In the Asset Browser, drag your unit into the level to see the animation playback on your object.
In order to replicate the behavior that you have in your DCC tool, you can compose a level flow graph that looks like the following images.
Do one of the following to use Flow with your targets:
Use Flow with a Level Unit node.
Set the Level Unit to your imported blend shape, and set the Channel Name to one of your target shapes.
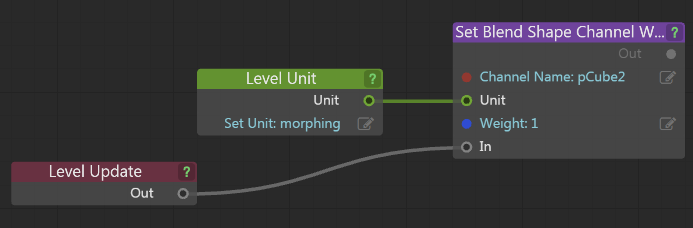
Use flow with spawning.
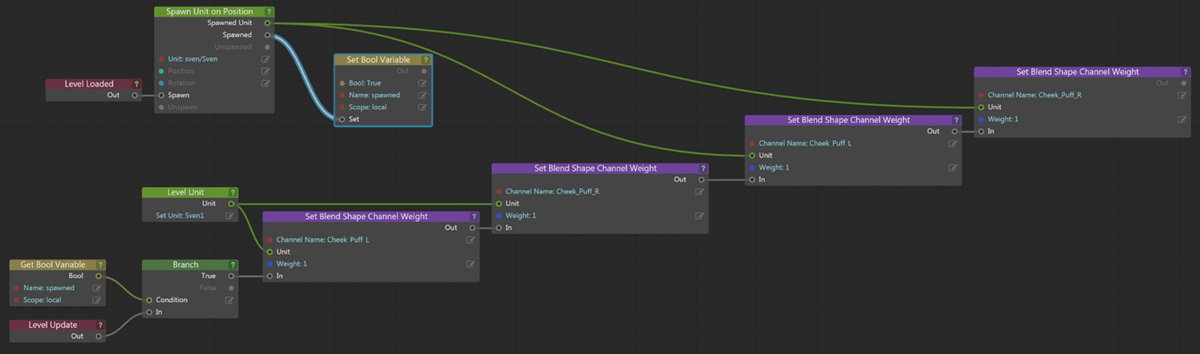
This flow graph features a character as the blend shape with targets that each represent a different facial expression.