Using the Script Editor
- Window > Script Editor
The Script Editor helps you create and edit Lua scripts for your project in the interactive editor.
You can also open and edit other kinds of text files in the Script Editor, including .ini files, .package files, and other kinds of data resources that use the SJSON format like .shading_environment_mapping, .component,.render_config,.physics_properties, .type files.
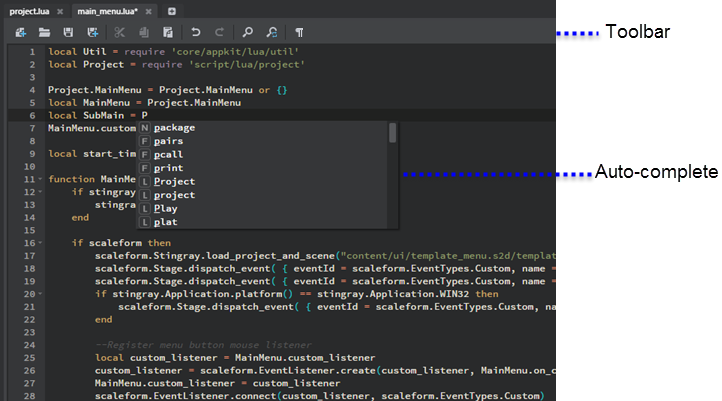
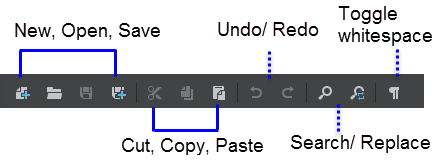
| Task overview | |
|---|---|
| To open an existing script | Click the Open icon |
| To save a script | Click the Save As icon |
| To create a new, blank script | Click the New icon |
| To view context-sensitive help | Hover over elements in the script. To get detailed help on an object or function from the Lua API, right-click and select API Documentation. |
| For all basic operations | You'll find that standard hotkeys apply in the Script Editor for most basic operational tasks such as undo/redo, cut, copy, paste, select all, find on the page, and so on. (Ctrl+C and Ctrl+V to copy and paste, for example). You can also right click to select some of these options from a pop-up menu. |
The Script Editor integrates both Lua documentation and Lua command auto-completion so that as you type, dynamic tooltips display reference information, as well as auto-complete suggestions.
| Auto-complete hotkeys | |
|---|---|
| Manually pop up suggestions | Ctrl + Spacebar |
| Close | Esc |
| Accept suggestion | Tab or Enter |
Tip: To send single line Lua scripts or predefined commands to a running instance of the engine, you can use the Status bar.