Asset Browser

- Window > Asset Browser
The Asset Browser is the main way to browse and import assets in your project. It includes two main view panels, the folder or tree view, and the file view. Both areas include several controls that let you browse or search for assets efficiently.

| To: | |
|---|---|
| Import content | Navigate to the folder where you want to import files, then click Import, or, right-click in the File view area to select Import Asset. |
| Create a new resource or folder | Navigate to the folder that you want to contain your new folder or asset. Right-click on the folder and select one of the Create options from the contextual menu, or click one of the Create icons shown between the tree view and the file view. |
| Narrow asset types displayed in File view area | Click the Filter icon |
| Edit an original source scene in your DCC tool | Right-click an asset and select Open Source Asset. |
| Refresh current window | F5 |
| Focus Search field | Ctrl + F |
| Return to the last opened folder | Backspace |
| View history of assets navigated to | Alt + left arrow or right arrow to navigate back and forth. |
| Open selected asset in Windows Explorer | Right-click the asset and select Show in Explorer. |
| Open a folder location in Windows Explorer | Right-click anywhere in the File View and select Show in Explorer. |
| Update assets in a scene | Right-click the assets and select Re-import option to import them again using the Import FBX options window. Note that the Re-import option displays only for units, animation clips and skeletons. |
| Duplicate assets and folders | Right-click assets and select Duplicate. For folders in the Asset Browser, right-click and select Duplicate Folder. |
| Update asset thumbnails | Select the unit in the Asset Browser, then click |
 Enable physics Enable physics |
Right-click assets and select Enable Static Physics or Enable Keyframed Physics. |
 Unwrap UVs Unwrap UVs |
Right-click assets and select Generate UV Unwrap. |
 Copy Asset Resource Name to Clipboard Copy Asset Resource Name to Clipboard |
Right-click assets and select Copy Asset Resource Name to Clipboard. |
The Tree view displays all folders in your project. Select a folder to display its contents in the File view area.
You can use the Import button directly above the Tree view to import assets directly to a selected folder.
The File view displays all assets and sub-folders in a selected folder.
When you select an asset in the file view area, a preview displays in the Asset Preview window.
Use the vertical slider between the tree view and file view to control how large or small the file icons in the file view display. At maximum zoom, the files display in a list. At minimum zoom, the file icons display full thumbnails, which are generated when the asset is imported or updated.
Tip: Press Ctrl + mouse wheel over the file view to change the zoom level.
The file view indicates read-only folders and resources using a lock icon: ![]() .
.
The Favorites lists the assets and folders you bookmark as a favorite ![]() . To add a frequently used asset or folder as a favorite, check the favorite icon
. To add a frequently used asset or folder as a favorite, check the favorite icon ![]() beside the asset/folder or right-click and select Add to Favorites. You can also drag and drop assets and folders to the Favorites.
beside the asset/folder or right-click and select Add to Favorites. You can also drag and drop assets and folders to the Favorites.
To remove the favorite bookmark, select the asset or folder, and uncheck the Favorites icon or right-click and select Remove from Favorites. You can also hide the Favorites from the Asset view by unchecking Favorites in the configuration option ![]() .
.
Use the Search field above the file view to search for resource names within the currently selected folder and its sub-folders.
Tip: Press Ctrl + F to focus the Search field.
Click the config icon ![]() to set search options.
to set search options.
- Enable Always search from root if you want the search to find resources anywhere in your project, instead of under the current folder.
- Enable Case sensitive search to make your search only return results that match the case of the search query.
- Use the Name option to match only in the last part of a resource name, or the Path option to match in the full path and name of each resource.
You can set the file view to show only selected resource types. Click the Filter icon ![]() to open a list of resource types. Toggle each filter on and off to further narrow your search results to a specific asset type. (For example, turn off Flow nodes if you are primarily working with geometry or animation clips.)
to open a list of resource types. Toggle each filter on and off to further narrow your search results to a specific asset type. (For example, turn off Flow nodes if you are primarily working with geometry or animation clips.)
You can also use the configuration options ![]() to control what resources are shown in the tree view and the file view:
to control what resources are shown in the tree view and the file view:
- Show all files makes the file view show all files on disk, even those that are not project resource types. This exposes files like thumbnails, editor settings files, and operating system files.
- Show mapped folders makes the tree view and search include the core resources. See also Working with core resources.
- Show file types does not filter the view, but makes each resource show its file extension (i.e. its resource type).
When working with assets, you often need to replicate assets like materials and animation clips to try out different variations. To do so, right-click the asset in the Asset Browser, select Duplicate and assign a name for the asset. This creates a duplicate asset which you can edit independently of the original asset. You can also duplicate folders in the Tree view making it easy to organize and customize your assets.
Tip: Press Ctrl + D to duplicate selected assets.
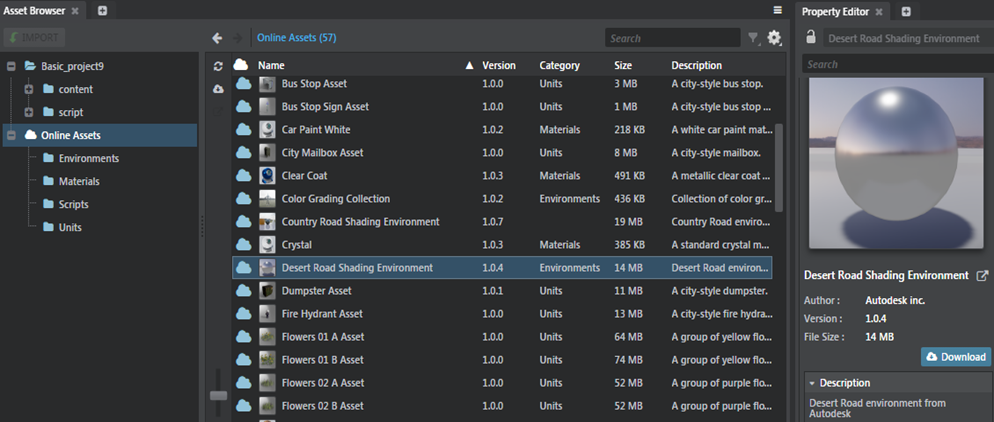
Use the Online Assets in the Tree view to browse, search and find online assets.
To download an online asset, do any of the following:
- Right-click an asset and select Download Asset, or click the Download and install asset icon
 .
. - Select an asset and click the Download button in the Property Editor.
- Right-click an asset and select Download Asset, or click the Download and install asset icon
To cancel downloading of the asset, click the yellow icon
 .
.To search for an online asset, use the Search field. The number of matching assets are listed next to the Online Assets.
To hide Online Assets from the Asset view, uncheck Online Assets in the configuration option
 .
.To view or locate a downloaded asset in your project, select an installed asset (indicated with a green checkmark) and either click
 or right-click and select Locate in Project.
or right-click and select Locate in Project.
The online assets are not listed in the Asset Browser if the Online Assets server is disconnected from the cloud services.