Open an existing project
The 3ds Max Interactive editor keeps track of the projects you create and work on. You can easily re-open any project when you launch the editor or by opening the Project Manager from the File menu.
You can also double-click a project file (.stingray_project) to open the project in the interactive editor, provided no other projects are open at the moment.
Sometimes, however, you may want to open an existing project that somebody else has created, but that doesn't yet show up in your Project Manager like a Revit Live scene or zipped interactive projects.
To open an existing project for the first time:
Open the Project Manager. Do this either by launching the editor, or by selecting File > Project Manager from the main menu if you already have the editor running.
Open the My Projects tab.
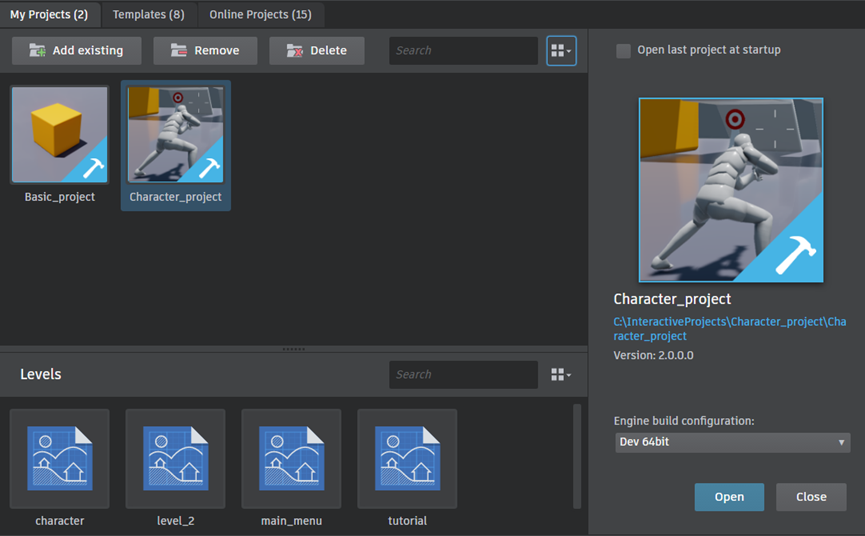
Click Add Existing. In the dialog that appears, select the file type depending on the project you want to add and browse to the location of the project on your local computer. Select the .stingray_project or the .zip file for interactive projects and the .lvsc file for Live scenes and click Open.
This adds the selected project to the Projects area of the My Projects tab.
(Optional) If your project was created using an earlier version of 3ds Max Interactive, do one of the following in the dialog box that appears:
Click Yes.
The editor migrates your resources and opens your project. After migration, you can no longer open your project with older versions of 3ds Max Interactive.
Note: During migration the editor creates a .backup file containing the original contents of each migrated file. You can remove these files after successfully migrating your project.
Note: A .stingray_project file and a project.settings file are created for each project that you migrate.
Note: During migration, physics are lost when units are re-imported. To fix this issue, delete the .physics file associated with the unit, then right-click the unit in the Asset Browser and select Enable Static Physics.
Click No.
The editor does not migrate your project, and does not open it.
You also have the option to Remove or Delete a project. Removing a project removes it from the Projects area of the My Projects tab but leaves the project data in the disk, while deleting a project removes the entire project and its data from the disk.