Add and remove plug-ins using the Plugin Manager

- Window > Plugin Manager
The Plugin Manager panel lists each plug-in visible to the interactive editor, along with detailed information and activation status for each. You can use this panel to control which plug-ins are currently active in the editor.
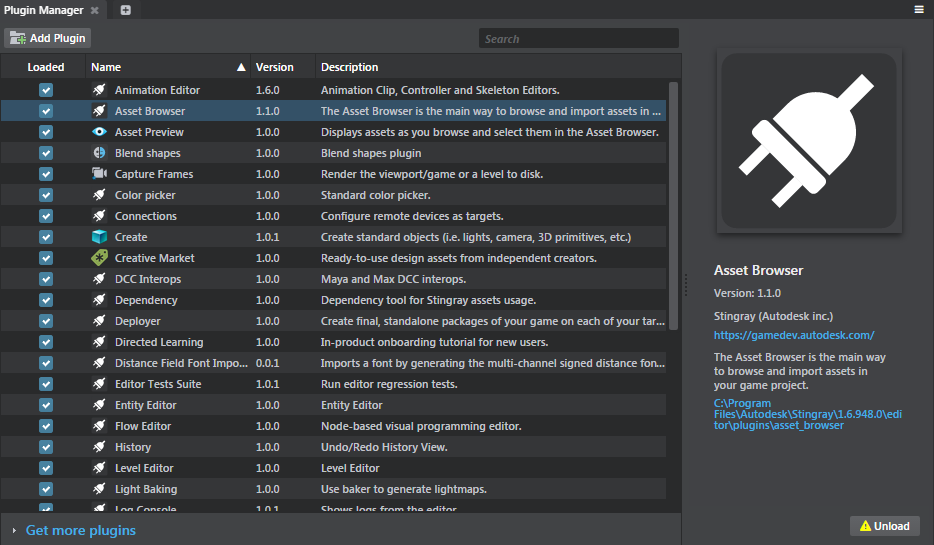
Unloading a plug-in removes any customizations the plug-in adds to the editor, including menu items, panels, custom actions, additional project resources, and special asset types.
You might want to do this if you know you won't need a given plug-in anymore, if it's causing a problem or interfering with your work, or while you're testing a custom plug-in that you are writing. (However, we don't really recommend unloading any of the standard plug-ins that come installed with 3ds Max Interactive, since you might miss out on key product features.)
To unload a plug-in, either:
- Uncheck its checkbox in the Loaded column of the list view.
- Or, select the plug-in in the list view and click the Unload button at the bottom right.
Important:
If you unload a plug-in that is dependent on other loaded plug-ins, an error message appears indicating these dependencies.
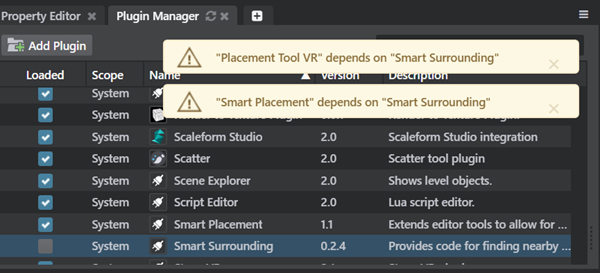
After you restart the editor, your plug-in remains unloaded until you intentionally load it again.
To load a plug-in that is already listed in the Plugin Manager, either:
- Check its checkbox in the Loaded column of the list view.
- Or, select the plug-in in the list view and click the Load button at the bottom right.
Important:
If you load a plug-in that has unloaded plug-in dependences or has loaded dependencies with invalid versions, an error message appears.
To download a new plug-in not listed in the Plugin Manager, click Get more plugins at the bottom of the list view, then select any of the available plugins and click Install. Once downloaded, the plug-in is loaded in the Plugin Manager.
If you want to load a new plug-in that you have on your computer but that is not already listed in the Plugin Manager, you can install it using either of the following methods:
- Place the plug-in, along with any other files it requires, into one of the default search folders listed below. Press F5 to refresh the list.
- Or, to add a plug-in from any other folder on your computer, click the Add Plugin button (top left) and browse to the location of the plug-in's .stingray_plugin file.
The new plug-in is added to the Plugin Manager, but it isn't immediately loaded. See Load a plug-in above.
If the plug-in you want to install has any .dll files that contain plug-ins for the interactive engine, you'll need to copy those files manually to the right folder:
- engine/<platform>/<config>/plugins, under your 3ds Max Interactive installation directory.
Note that the engine has separte folders for different platforms (win32 and win64), and for different configurations (most notably dev and release). If your plug-in is distributed with multiple .dll files for those different platforms and configs, make sure you copy each .dll file to its corresponding location.
The tricky part is that not all .dll files will necessarily be engine plug-ins. Some .dll files can be used only to integrate with the editor, and these files you won't need to copy. See the docs or installation instructions for your plug-in, if any, to know which is which.
NOTE: This manual step is only temporary: we plan to handle this automatically in future.
The Plugin Manager looks for plug-ins in the following locations:
- Under the editor/plugins folder in your 3ds Max Interactive installation directory.
- In the current project.
- In each folder that contains a plug-in you added through the Add Plugin or the Get more plugins button.
To remove a plug-in entirely so that it's no longer listed in the Plugin Manager, select the plug-in in the list view and click the Remove button at the bottom right.
Note that you can only remove plug-ins that you have installed using the Add Plugin or the Get more plugins button. You cannot remove any standard plug-ins that are installed with 3ds Max Interactive, or any plug-ins that are found in the current project; you can only unload them.
Alternatively, you can delete the plug-in you want to remove from disk (or move it to another location on your computer), then press F5 to refresh the list.
Don't be afraid; removing the plug-in in this way doesn't delete the plug-in files from your computer. You can add it back again anytime from its old location on your disk.