When you display the Paint Effects canvas, the Paint Effects Tool is selected automatically. The cursor shows the width of the stroke path. For simple strokes, the brush width defines the paint stamp. For strokes with tubes, the brush width defines the stroke path boundary—tubes can start growing only within the path defined by the brush width.
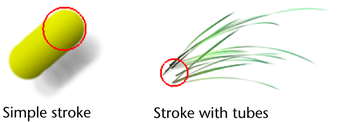
To paint brush strokes on the canvas
- Set up the canvas, if necessary. For information, see Set up the canvas.
- Do one of the following:
- If you use a stylus and tablet, modify pressure mappings, if desired (). You can map up to three brush attributes to the stylus pressure. For information on modifying stylus pressure mappings, see Make the brush respond to stylus pressure in Set up to paint in 3D.
- If you want to ignore the pressure mappings, set the Pressure map values to off, or in the Paint Effects panel menu bar, select . You may want to ignore pressure mappings if you paint with a mouse rather than a stylus.
- In the
Content Browser (), or on a shelf, click the brush preset you want to paint with. The selected brush settings are copied to the template brush.
If you do not select a preset brush, the next stroke you paint uses the current settings for the template brush.
- Modify template brush settings, if you want to set the brush type, paint color (shading) or other brush attributes (). For more information, see
Paint Effects Brush Settings.
Tip: You can use hotkeys on the canvas to interactively change the Global Scale (ModifyUpperRadius under Brush Tools, default hotkey, b) and the Brush Width only (ModifyLowerRadius in the Hotkey editor under Brush Tools, default hotkey, B). You can find the Global Scale and Brush Width settings in the Paint Effects Brush Settings window (Paint Effects panel menu bar, ). For information on other Paint Effects hotkeys, see Use default Paint Effects hotkeys in the Prepare to use Paint Effects topic.
- If you are painting a seamless repeating texture, set the appropriate Wrap and Roll options. For information on wrapping textures, see Create seamless repeating textures.
- Drag across the canvas.
To undo the last stroke
- Select .
There is only one level of undo—you can only undo the last stroke.
Tip: You can define a hotkey to undo the last stroke (under
Paint Effects in the
Hotkey editor, define UndoCanvas). For information on other
Paint Effects hotkeys, see
Use default Paint Effects hotkeys in the
Prepare to use Paint Effects topic.