Add a section line and crop region to define a new section view.
- Open a plan, section, elevation, or detail view.
- Click View tab
 Create panel
Create panel
 (Section).
(Section).
- (Optional) In the Type Selector, select a view type from the list, or click Edit Type to modify an existing view type or create a new view type.
- Place the cursor at the starting point of the section, and drag through the model or family.
Note: You can snap a section line parallel or perpendicular to a non-orthogonal datum or wall. Snapping to a wall is available in plan views.
- Click when you reach the end point of the section.
The section line and the crop region appear and are selected.
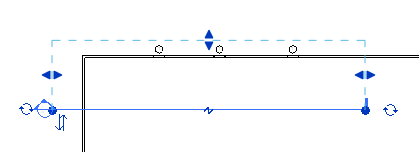
- If desired, resize the crop region by dragging the blue controls. The depth of the section view changes accordingly.
- Click Modify or press Esc to exit the Section tool.
- To open the section view, double-click the section header, or select the section view from the Sections grouping of the Project Browser.
The section view changes when the design changes or the section line is moved.
 Video: Create Section Views
Video: Create Section Views