Creates a roof using the building footprint to define its boundaries.
- Display a floor plan view or a reflected ceiling plan view.
- Click Architecture tab
 Build panel
Build panel Roof drop-down
Roof drop-down
 (Roof by Footprint).
Note: If you try to add a roof on the lowest level, a dialog prompts you to move it to a higher level. If you choose not to move the roof to a different level, Revit notifies you later if the roof is too low.
(Roof by Footprint).
Note: If you try to add a roof on the lowest level, a dialog prompts you to move it to a higher level. If you choose not to move the roof to a different level, Revit notifies you later if the roof is too low. - On the Draw panel, select a sketch or pick tool. To edit roof properties before sketching, use the Properties palette. Tip: When using Pick Walls, you can specify the overhang before you sketch the roof. On the Options Bar, select Extend to wall core if you want the overhang to be measured from the core of the wall, and then specify a value for Overhang.
- Sketch, or pick, a closed loop for the roof.
- Specify slope defining lines. To change the slope definition of a line, select the line and, on the Properties palette, click Defines Roof Slope. You can then change the slope value.
When a roof line is set to slope defining, this symbol
 appears adjacent to it.
appears adjacent to it. 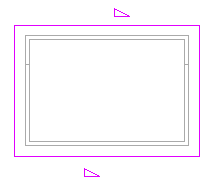
- Click
 (Finish Edit Mode), and then open a 3D view.
(Finish Edit Mode), and then open a 3D view.

Completed gable roof with overhang
Note: To apply sloped glazing, select the roof, and in the Type Selector, select Sloped Glazing. You can place curtain grids on the curtain panels of the sloped glazing. Press Tab to switch between horizontal and vertical grids.
Add a roof to another roof
- To cut off a roof in order to sketch another roof on top of it, select the roof in the drawing area.
- On the Properties palette, specify a Cutoff Level, and then specify a height for Cutoff Offset.
This property specifies the distance above or below the level at which the roof is cut off.
- Sketch the new roof on top of the existing roof.