Use the List view to monitor the progress of your jobs. If an error occurs that prevents successful completion, the List view lets you know the stage at which the error occurred.
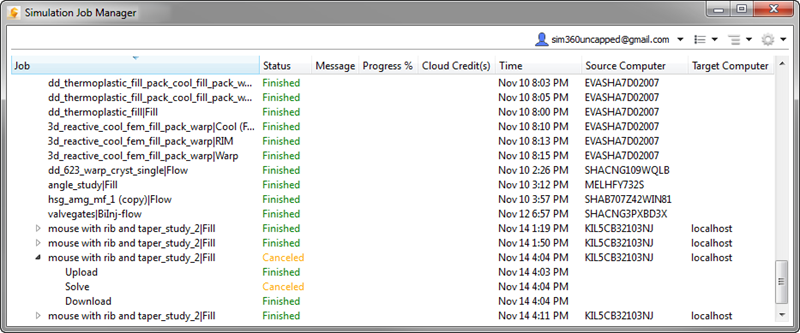
| Dialog element | Explanation |
|---|---|
| Job |
The Job list is a hierarchal list of your jobs. Jobs are grouped in chronological order in the following time-based groupings:
Note: To change the number of days a job is displayed in the
Complete group, modify the
Number of days to show finished jobs in the
General tab of the
Preferences dialog box.
Jobs are broken into three stages, each of which is listed as an individual sub-branch below the job:
Note: To view the tasks performed in each stage, enable
Show Tasks on the
General tab of the
Preferences dialog box.
|
| Status |
Shows the current state of each stage in the simulation process.
Note: The status of the current stage is displayed adjacent to the job name.
|
| Message |
This is the current stage of the job, and is displayed adjacent to the job name. |
| Progress% |
This is a measure of how much of the active stage has been completed successfully. |
| Cloud Credit(s) |
This value indicates the cost of the job, in terms of Cloud Credits. The column is populated only for Cloud jobs (and not Local jobs). |
| Time |
This is the date and time when the job or stage achieved a specific status. To view a detailed time history for all stages, open the Advanced tab of the Preferences dialog box, check Show time details, then click OK. The List view expands to show three time columns:
|
| Source Computer |
This is the name of the computer from which the job was launched. |
| Target Computer |
This is the computer on which the analysis was performed. Note: To sort jobs by any of the values in the columns (such as Status, Progress, or Time), click the column label for the desired criteria. To invert the order, click the column label a second time.
|