Vous pouvez utiliser la commande Ligne en fonction de la direction et de la distance pour dessiner des segments de ligne AutoCAD avec précision, en référençant les angles de relèvement et les distances, les emplacements sélectionnés dans le dessin ou les points COGO.
Pour utiliser l'option Angles de relèvement afin de définir la direction
L'exemple suivant montre comment vous pouvez utiliser la commande Ligne en fonction de la direction et de la distance pour dessiner une ligne à partir de l'extrémité d'une ligne dessinée précédemment, à un angle de relèvement de N 18° 02' E, à une distance de 11,0 pieds.
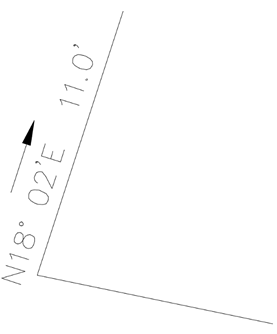
- Dans la fenêtre d'outils, dans l'onglet Boîte à outils, développez Utilitaires divers
 Géométrie de coordonnées. Cliquez deux fois sur Ligne en fonction de la direction et de la distance.
Géométrie de coordonnées. Cliquez deux fois sur Ligne en fonction de la direction et de la distance.
- Sélectionnez l'extrémité d'une ligne à partir de laquelle le segment sera dessiné.
- Dans la ligne de commande, entrez le nombre de quadrants (1 = nord-est, 2 = sud-est, 3 = sud-ouest, 4 = nord-ouest). Pour cet exemple, entrez 1.
- Entrez l'angle de relèvement, la direction du segment de ligne dessiné, au format DMS décimal : format DD.MMSS. Pour cet exemple, tapez 18.02.
- Entrez la distance du segment que vous dessinez. Pour cet exemple, entrez 11.
- Vous pouvez dessiner des segments supplémentaires à partir de la dernière extrémité ou appuyez sur la touche Entrée pour mettre fin à la commande.
Pour utiliser l'option Azimut pour définir la direction
L'exemple suivant montre comment vous pouvez utiliser la commande Ligne en fonction de la direction et de la distance pour dessiner une ligne à partir de l'extrémité d'une ligne tracée à un azimut de 86° 45', à une distance de 5,9 pieds.
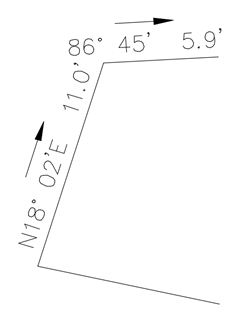
- Dans la fenêtre d'outils, dans l'onglet Boîte à outils, développez Utilitaires divers
 Géométrie de coordonnées. Cliquez deux fois sur Ligne en fonction de la direction et de la distance.
Géométrie de coordonnées. Cliquez deux fois sur Ligne en fonction de la direction et de la distance.
- Sélectionnez l'extrémité de la ligne dessinée précédemment afin de l'utiliser comme point de départ de la nouvelle ligne.
- Sur la ligne de commande, entrez A pour utiliser le mode Azimut.
- Entrez un azimut, la direction du segment de ligne que vous dessinez, au format DMS décimal. Pour cet exemple, tapez 86.45.
- Entrez la distance du segment que vous dessinez. Pour cet exemple, tapez 5.9.
- Vous pouvez dessiner des segments supplémentaires à partir de la dernière extrémité ou appuyez sur la touche Entrée pour mettre fin à la commande.
Pour sélectionner des emplacements à l'écran pour définir la direction
Vous pouvez sélectionner des emplacements pour définir la direction lorsque vous utilisez la commande Ligne en fonction de la direction et de la distance. Cette option est utile si vous avez déjà dessiné une entité sur l'écran, et que vous souhaitez copier sa direction pour une nouvelle ligne, mais en commençant la nouvelle ligne à partir d'un autre emplacement. L'activation de l'accrochage aux objets garantit la précision des sélections de points.
- Dans la fenêtre d'outils, dans l'onglet Boîte à outils, développez Utilitaires divers
 Géométrie de coordonnées. Cliquez deux fois sur Ligne en fonction de la direction et de la distance.
Géométrie de coordonnées. Cliquez deux fois sur Ligne en fonction de la direction et de la distance.
- Sélectionnez le point de départ du segment à dessiner.
- Dans la ligne de commande, entrez P pour utiliser le mode de point d'écran.
- Définissez la direction en sélectionnant un emplacement de départ, puis sélectionnez un emplacement de fin. Notez que les deux sélections d'écran peuvent se trouver n'importe où dans le modèle et n'incluent pas nécessairement le point de départ du segment de ligne.
- Entrez la distance du segment que vous dessinez.
La commande continue et d'autres segments seront dessinés à partir de la dernière extrémité.
Pour spécifier des emplacements de points COGO pour définir la direction et/ou la distance
Lors de l'utilisation de la commande Ligne en fonction de la direction et de la distance, vous pouvez entrer des emplacements de points COGO pour définir la direction, et/ou la distance standard, en conjonction avec les commandes transparentes Autodesk Civil 3D. Cette option est utile lorsque vous voulez dessiner une ligne à l'aide de la direction à partir d'une paire de points et que vous souhaitez que la distance soit égale à la distance à partir d'une paire de points.
L'exemple suivant montre comment vous pouvez utiliser la commande Ligne en fonction de la direction et de la distance pour dessiner une ligne entre le point 5, parallèle à ligne 2-3, à une distance égale à 2-1, puis une ligne de fermeture parallèle à 1-2, avec une fermeture sur la ligne 2-3.
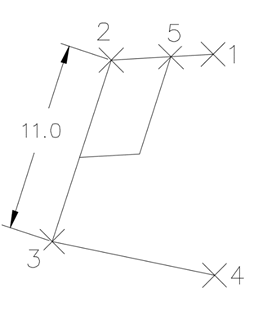
- Dans la fenêtre d'outils, dans l'onglet Boîte à outils, développez Utilitaires divers
 Géométrie de coordonnées. Cliquez deux fois sur Ligne en fonction de la direction et de la distance.
Géométrie de coordonnées. Cliquez deux fois sur Ligne en fonction de la direction et de la distance.
- Dans la ligne de commande, entrez 'PN pour utiliser la commande transparente de numéro de point.
- Entrez le numéro de point dans la ligne de commande. Pour cet exemple, entrez 5.
- Dans la ligne de commande, entrez P pour utiliser le mode de sélection de l'écran.
- La commande transparente 'PN est toujours activée, de sorte que vous pouvez entrer les numéros des points pour définir la direction. Pour cet exemple, entrez 2 pour le premier point de direction, puis 3 pour le second point de direction.
- Entrez les numéros des points pour définir la distance. Pour cet exemple, entrez 2 pour le premier point de distance et 1 pour le second point de distance afin dessiner le premier segment.
- Entrez P pour entrer de nouveau un point, puis saisissez les points afin de définir la direction de fermeture. Pour cet exemple, entrez 1 et 2.
- Définissez la longueur de la ligne de fermeture. Pour cet exemple, entrez 5, puis 2.
- Appuyez sur Entrée pour mettre fin à la commande.