Vous pouvez associer un élément de fabrication Revit MEP à un élément de produit Autodesk Fabrication.
L'association d'éléments consiste à associer un élément de fabrication MEP défini dans Revit en tant que famille Revit, et un élément similaire ou correspondant défini dans un produit Autodesk Fabrication (CADmep, ESTmep ou CAMduct). L'élément de fabrication Revit MEP est basé sur un nom et un type de famille (fichier .rfa) de famille Revit, tandis que l'élément correspondant ou similaire dans un produit Autodesk Fabrication est basé sur un fichier .itm, et un code de bouton, qui identifie l'élément lors de l'utilisation de Design Line.
Un fichier .itm est un format de fichier définissant un élément de fabrication, généralement issu du contenu des produits Autodesk Fabrication (CADmep, ESTmep et CAMduct).
Par exemple, lorsque vous disposez de familles de vannes sans connecteurs de fabrication, vous pouvez les associer à un fichier .itm de fabrication MEP pour pouvoir utiliser des manchons détaillés et des longueurs de canalisation précises.
Pour associer un élément de fabrication Revit MEP à un élément correspondant (.itm) dans un produit Autodesk Fabrication :
- Dans Revit, déterminez les noms des familles du ou des élément(s) que vous souhaitez associer, y compris le type (la taille) du ou des élément(s).
Cet exemple utilise une vanne papillon avec une famille Revit nommée Vanne papillon - 2 -12 pouces, et un type 6", comme indiqué ci-dessous dans le sélecteur de type.
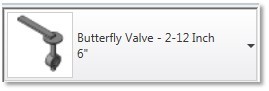
- Dans un produit Autodesk Fabrication, déterminez le code de bouton de l'élément correspondant souhaité. Dans la palette Service, cliquez avec le bouton droit de la souris sur l'élément, puis cliquez sur Button Properties (Propriétés du bouton).
La boîte de dialogue correspondante s'affiche. Dans l'exemple suivant, le code de bouton de l'élément Vanne papillon est IV-BFV.
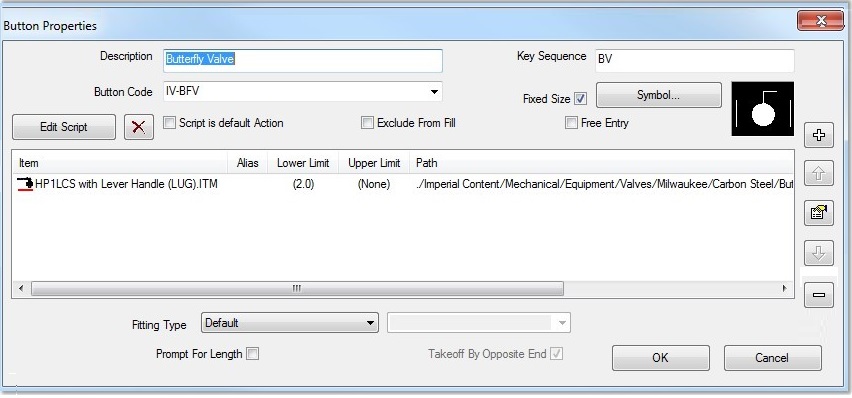
Ensuite, associez le bouton dans le produit Autodesk Fabrication. Les étapes suivantes décrivent comment procéder.
- Dans un produit Autodesk Fabrication, suivez la procédure ci-après pour associer le bouton d'un élément :
- Ouvrez une tâche avec la configuration contenant le ou les élément(s) que vous souhaitez mapper.
- Sélectionnez le service souhaité, puis cliquez sur le bouton Edit Service Database (Modifier la base de données de services).
- Dans la boîte de dialogue Setup Services (Configurer les services), sélectionnez le service souhaité dans la liste déroulante.
- Sélectionnez l'onglet Button Mappings (Associations de bouton).
- Si vous le souhaitez, vous pouvez créer une ligne d'en-tête dans le tableau Button Mappings pour organiser les entrées Revit Mappings (Associations Revit) :
- Cliquez sur New Entry (Nouvelle entrée).
- Dans la boîte de dialogue Define Button Mapping (Définir l'association de bouton), le champ Button Code (Code de bouton), entrez le texte que vous voulez utiliser comme en-tête. Par exemple, entrez -------Associations Revit-------.
Vous devrez peut-être redimensionner cette boîte de dialogue pour entrer le texte de votre choix.
- Laissez le champ Can be Made By Using Alternates (Utilisation d'autres options possible) vide, puis cliquez sur OK.
- Sous l'onglet Button Mappings, désactivez la case à cocher en regard de cette entrée, afin qu'elle ne soit pas utilisée comme code de bouton.
- Cliquez de nouveau sur New Entry.
La boîte de dialogue Define Button Mapping s'affiche.
- Dans le champ Button Code, saisissez le nom et le type de la famille Revit de l'élément Revit que vous voulez associer, en utilisant un caractère de soulignement entre le nom de la famille et le type, comme illustré ci-dessous.
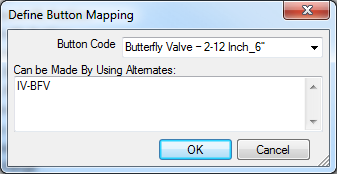
Cet exemple utilise la famille Revit nommée Vanne papillon - 2-12 pouces et un type 6".
Remarque : Veillez à utiliser un caractère de soulignement comme séparateur entre le nom et le type de la famille Revit. En outre, vous devrez peut-être redimensionner la boîte de dialogue Define Button Mapping pour entrer des chaînes de texte plus longues. - Dans le champ Can be Made By Using Alternates, tapez le code de bouton de fabrication de l'élément correspondant dans les produits Autodesk Fabrication.
Comme indiqué dans l'étape 2 ci-dessus, le code de bouton de cet exemple de vanne papillon est IV-BFV.
- Cliquez sur OK dans la boîte de dialogue Define Button Mapping.
Désormais, les entrées de l'onglet Button Mappings doivent se présenter comme suit :
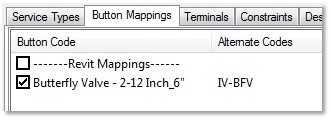
- Cliquez sur OK pour fermer la boîte de dialogue Setup Services.
- Dans le navigateur des éléments de fabrication de Revit, cliquez sur le bouton Paramètres pour ouvrir la boîte de dialogue Paramètres de fabrication.
- Cliquez sur Recharger la configuration afin de charger la version mise à jour du service qui contient le(s) nouvelle(s) association(s) de boutons, puis cliquez sur OK.
Notez également que lorsque vous utilisez Revit, il peut parfois s'avérer nécessaire de convertir un modèle de conception contenant des éléments Revit en modèle de fabrication contenant des éléments de fabrication LOD 400. Pour en savoir plus sur ce workflow, voir Conversion des éléments génériques en éléments de fabrication.