È possibile modificare il contenuto, la formattazione e le proprietà del testo multilinea.
Modificare il testo multilinea
- Fare doppio clic su un oggetto di testo multilinea.
- Nell'editor di modifica diretta del testo, immettere il nuovo testo.
- Per salvare le modifiche e uscire dall'editor, utilizzare uno dei seguenti metodi:
- Nel gruppo Chiudi della scheda contestuale Editor di testo della barra multifunzione, fare clic su Chiudi editor di testo.
- Fare clic su OK sulla barra degli strumenti Formattazione testo.
- Fare clic nel disegno in un punto esterno all'editor.
Nota: Premere ESC per uscire dall'editor senza salvare le modifiche.
Modificare le proprietà del testo multilinea
- Selezionare un oggetto di testo multilinea.
- Fare clic con il pulsante destro del mouse sull'oggetto selezionato e selezionare Proprietà.
- Giustificazione. Per modificare la giustificazione, selezionare una delle apposite opzioni.
- Stile spazio linea. Per modificare lo stile spazio linea, selezionare una delle seguenti opzioni:
- Almeno. Regola automaticamente le righe di testo in base all'altezza del carattere di dimensioni più grandi nella riga. Viene aggiunto più spazio tra le righe di testo contenenti caratteri più alti. Questa è l'opzione di default.
- Esatto. Imposta la spaziatura linea in modo che abbia la stessa dimensione per tutte le righe di testo, indipendentemente dalle differenze di formato, quali font o altezza del testo.
- Spaziatura linea. Per modificare la spaziatura della linea, digitare un nuovo valore per una delle seguenti opzioni:
- Fattore spazio linea. Imposta la spaziatura linea su un multiplo della spaziatura a riga singola. La spaziatura singola corrisponde a 1,66 volte l'altezza dei caratteri del testo.
- Distanza spaziale lineare. Imposta la spaziatura linea su un valore assoluto misurato secondo le unità di disegno. I valori consentiti per questa opzione sono compresi tra 0,0833 e 1,3333.
Nota: Dopo aver chiuso la tavolozza Proprietà, il valore dell'altra opzione di spaziatura della linea viene aggiornato in base al valore di spaziatura linea immesso. - Cornice. Per aggiungere una cornice all'oggetto di testo, impostare Cornice testo su Sì.
Nota: La cornice eredita tutte le proprietà dell'oggetto di testo, ad esempio colore, tipo di linea, trasparenza e layer.
Modificare la larghezza del testo multilinea
- Fare doppio clic sull'oggetto di testo multilinea.
- Nell'editor di modifica diretta del testo, effettuare una delle seguenti operazioni:
- Posizionare il cursore sul lato destro della cornice di testo finché non assume la forma di una doppia freccia. Trascinare il cursore per regolare la larghezza. Per più colonne, trascinare il lato della prima colonna per impostare la larghezza di tutte le colonne.
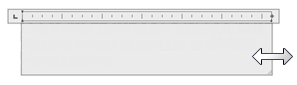
- Posizionare il cursore sull'estremità destra del righello finché non assume la forma di una doppia freccia. Trascinare il cursore per regolare la larghezza. Per più colonne, trascinare il righello della prima colonna per impostare la larghezza di tutte le colonne.
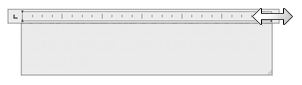
- Fare clic con il pulsante destro del mouse nella parte inferiore del righello. Fare clic su Imposta larghezza TestoM. Digitare la larghezza in unità di disegno. Per più colonne, la larghezza viene distribuita uniformemente per ciascuna spaziatura tra le colonne.
- Posizionare il cursore sul lato destro della cornice di testo finché non assume la forma di una doppia freccia. Trascinare il cursore per regolare la larghezza. Per più colonne, trascinare il lato della prima colonna per impostare la larghezza di tutte le colonne.
Formattare i caratteri nel testo multilinea
- Fare doppio clic sull'oggetto di testo multilinea.
- Selezionare il testo da formattare.
- Nella scheda contestuale dell'editor di testo oppure nella barra degli strumenti di formattazione del testo, apportare le modifiche di formattazione come indicato di seguito:
- Font: per cambiare il font del testo selezionato, sceglierne uno dall'elenco.
- Altezza: per cambiare l'altezza del testo selezionato, digitare un nuovo valore nella casella Altezza.
- Formato: per rendere il testo grassetto, corsivo, sottolineato, sopralineato o barrato, fare clic sul pulsante corrispondente.
Nota: I font SHX non supportano il grassetto e il corsivo.
- Colore. Per applicare un colore al testo selezionato, selezionarne uno dall'elenco Colore. Fare clic su Altro per visualizzare la finestra di dialogo Seleziona colore.
- Obliquo. Per impostare un angolo d'inclinazione per il testo, digitare un valore compreso tra -85 e 85. Un valore positivo inclina il testo verso destra. Un valore negativo inclina il testo verso sinistra.

- Spaziatura. Per modificare la spaziatura tra le lettere del testo selezionato, digitare un nuovo valore.

- Larghezza carattere. Per modificare la larghezza dei caratteri del testo selezionato, digitare un nuovo valore.

Impostare rientro e tabulazioni
- Fare doppio clic sull'oggetto di testo multilinea.
- Selezionare i paragrafi a cui applicare un rientro.
- Sul righello, far scorrere l'indicatore di rientro superiore nel punto in cui si desidera far iniziare la prima riga di ogni paragrafo.
- Far scorrere l'indicatore di rientro inferiore nel punto in cui si desidera far iniziare le altre righe dei paragrafi.
In questo modo si fanno rientrare le righe a capo nei paragrafi costituiti da più righe.
- Per utilizzare le tabulazioni, selezionare i paragrafi da modificare, quindi effettuare una delle seguenti operazioni:
- Stile. Fare clic sullo stile di tabulazione finché non viene visualizzato il tipo di tabulazione desiderato.
- Inserisci. Fare clic sul righello nel punto in cui inserire la nuova tabulazione.
- Sposta. Trascinare una tabulazione esistente in una nuova posizione sul righello.
- Elimina. Trascinare una tabulazione fuori dal righello.
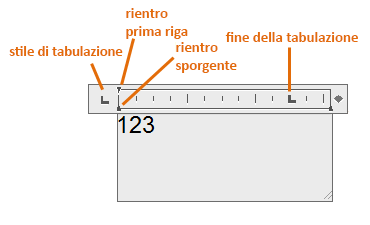 Nota: Fare clic con il pulsante destro del mouse nell'editor, quindi scegliere Paragrafo per specificare rientro e tabulazioni nella finestra di dialogo Paragrafo.
Nota: Fare clic con il pulsante destro del mouse nell'editor, quindi scegliere Paragrafo per specificare rientro e tabulazioni nella finestra di dialogo Paragrafo.
Impostare la spaziatura tra linee e paragrafi
- Fare doppio clic su un oggetto di testo multilinea.
- Selezionare i paragrafi da modificare. Se non si selezionano paragrafi, le modifiche vengono applicate a quello corrente.
- Fare clic con il pulsante destro del mouse nell'editor e scegliere Paragrafo.
- Nella finestra di dialogo Paragrafo, effettuare una delle seguenti operazioni:
- Per aggiungere spazio prima e dopo i paragrafi, selezionare Spaziatura paragrafo e immettere valori Prima e Dopo.
- Per aggiungere una spaziatura tra le linee dei paragrafi, selezionare Spaziatura linea paragrafo, un'opzione di spaziatura e quindi immettere un valore.