È possibile esportare viste di tavola nel formato file DWF, inserire note di revisione nei file così creati e collegare nuovamente le revisioni al progetto.
Durante la fase di creazione dei documenti di costruzione, in genere si stampa una tavola da sottoporre ad un architetto del progetto o ad un altro professionista che ne effettua la revisione e che la restituisce in seguito a chi ha creato la tavola affinché vengano integrate le correzioni.
Revit migliora tale processo mediante l'esportazione delle viste di tavola come file DWF. I file DWF possono essere revisionati elettronicamente utilizzando un programma come Autodesk® Design Review. Quindi le revisioni possono essere collegate di nuovo a Revit allo scopo di visualizzare le modifiche desiderate. In quanto collegati, il file Revit e il file DWF rimangono sincronizzati in relazione alle revisioni.
Autodesk® Design Review può essere scaricato dal sito Web all'indirizzo http://www.autodesk.it/designreview .
La procedura seguente descrive i passaggi necessari per inoltrare e revisionare la vista di tavola di Revit e quindi importarla nuovamente in Revit. Questo processo viene spesso definito come round-tripping.
Come collegare revisioni DWF
- In Revit, aprire una vista di tavola ed esportarla in formato DWF facendo clic sulla scheda File
 Esporta
Esporta
 (DWF/DWFx). Vedere Esportazione in formato DWF.
(DWF/DWFx). Vedere Esportazione in formato DWF.
- Utilizzare un programma che supporta il formato DWF (ad esempio Autodesk® Design Review) per revisionare il file DWF.
La revisione comporta l'annotazione delle correzioni sulle viste di Revit, proprio come se si utilizzasse una matita rossa su un foglio di carta. Dopo la revisione del file DWF, è possibile ricollegarlo in Revit.
- Collegare le revisioni a Revit:
- Passare a Revit.
- Fare clic sulla scheda Inserisci
 gruppo Collega
gruppo Collega
 (DWF Markup).
(DWF Markup).
- Nella finestra di dialogo Importa/Collega file DWF, trovare il file DWF revisionato, selezionarlo e fare clic su Apri.
Viene visualizzata la finestra di dialogo Collega pagina revisioni a tavole Revit. Nella colonna Vista DWF sono visualizzati i nomi delle viste di tavole revisionate nel file DWF. La colonna Vista Revit visualizza la vista di tavola corrispondente. Se il nome di tavola nel file DWF è uguale a quello nel file Revit, il nome della tavola di Revit viene automaticamente inserito nella colonna Vista Revit.
Se il nome della vista di tavola di Revit è stato cambiato dopo l'esportazione in formato DWF, nella colonna Vista Revit, accanto alla vista di tavola DWF, viene visualizzato <Non collegato>.
- Se il valore di Vista Revit è <Non collegato>, selezionare una vista di tavola di Revit. Fare clic nella casella sotto la colonna Vista Revit e selezionare un nome dall'elenco.
Nota: Questa operazione dovrebbe essere eseguita anche quando nel file Revit vi sono altre viste di tavole e si intende applicare le revisioni ad una di queste altre viste. Ciò sarebbe logico solo se la dimensione dei cartigli delle altre viste di tavole fosse la stessa dell'originale.
- Fare clic su OK.
Le revisioni DWF vengono posizionate sulla vista di tavola come simbolo di importazione. Le revisioni vengono bloccate e di conseguenza la loro posizione non può essere modificata. È inoltre impossibile copiarle, ruotarle, eliminarle, raggrupparle o crearne una copia speculare.
Se le revisioni sono state create in Design Review utilizzando i relativi strumenti di revisione, sarà possibile modificarne alcune proprietà in Revit.
- Modificare lo stato e aggiungere note per le revisioni:
- Selezionare un oggetto di revisione creato con Design Review.
L'illustrazione seguente mostra come potrebbe apparire un oggetto di revisione.
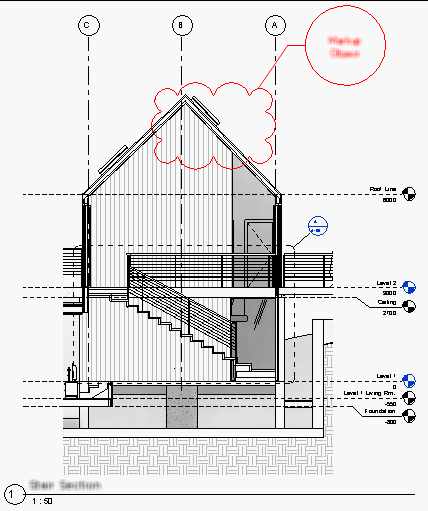
- Nella tavolozza Proprietà, modificare le proprietà Stato e Note in base alle esigenze.
- Fare clic su Apply.
- Salvare il file Revit.
- Selezionare un oggetto di revisione creato con Design Review.
Le modifiche vengono salvate nel file DWF collegato. Per visualizzarle, selezionare l'oggetto di revisione corrispondente.