Utilize Aparar/Estender, Conectar rápido ou Rota e preenchimento para preencher as folgas em um modelo de fabricação para sistemas de duto e tubulação ou de contenção elétrica.
- Utilize a ferramenta Aparar/Estender para preencher a folga entre dois segmentos retos, por exemplo, ao conectar uma ramificação do duto a uma rede ou uma tubulação a um coletor.
- Utilize o comando Conectar rápido para preencher uma folga entre uma conexão e outro segmento reto onde nenhuma conexão adicional seja necessária. O comando Conectar rápido somente está disponível quando uma conexão for selecionada. O comando é desativado quando uma linha reta estiver selecionada.
- Utilize a ferramenta Rota e preenchimento para adicionar dois conectores abertos de forma mais rápida e eficiente do que inserir peças uma a uma. O comando Rota e preenchimento fornece uma ou mais soluções, dependendo do serviço. Você pode limitar o número de soluções ao filtrar as conexões utilizadas.
Nota: A rota deve existir em um plano único. Soluções que requerem dois planos ou três dobras não são suportadas.
 Vídeo: Preencher as folgas em um modelo de fabricação
Vídeo: Preencher as folgas em um modelo de fabricação
Com qualquer uma destas ferramentas de preenchimento automático (Aparar/Estender, Conectar rápido ou Rota e preenchimento), é possível especificar determinadas peças a serem excluídas. Para obter mais informações, consulte Excluir peças de fabricação a partir de ferramentas de preenchimento automático.
Para preencher uma folga entre dois segmentos retos, utilize a ferramenta Aparar/Estender. Consulte Recortar e estender elementos.
Para utilizar a ferramenta Conectar rápido, siga estas etapas:
- Selecione uma conexão de fabricação com um conector aberto.
- Clique com o botão direito do mouse e clique em Conectar rápido ou simplesmente arraste a partir do conector inicial.
- Clique em um conector aberto em outra peça de fabricação para estabelecer o final da rota.
Conectar rápido é útil para esticar um deslocamento ou conicidade, ou arrastando uma dobra.
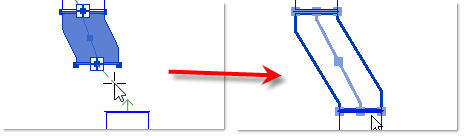

Se mais de uma solução estiver disponível, o Revit fornece a opção para abrir o Editor de rota e preenchimento.
Para usar a ferramenta Rota e preenchimento, siga estas etapas:
- Selecione uma peça de fabricação com um conector aberto. Se a peça selecionada tiver mais de um conector aberto, você deve selecionar o conector a partir do qual rotear.
- Clique em Modificar | guia Peças de fabricação
 painel Editar
painel Editar
 (Rota e preenchimento).
Quando você move o mouse, o Revit analisa os conectores abertos na vista que estejam no mesmo plano para determinar se uma conexão é possível. Uma seta é exibida em cada conector disponível.Nota: A rota deve existir em um plano único. Soluções que requerem dois planos ou três dobras não são suportadas.Nota: O ângulo de conexão não pode ser maior do que 90 graus.Dica: Você pode alterar a cor da seta nos conectores disponíveis na caixa de diálogo Configurações de fabricação.
(Rota e preenchimento).
Quando você move o mouse, o Revit analisa os conectores abertos na vista que estejam no mesmo plano para determinar se uma conexão é possível. Uma seta é exibida em cada conector disponível.Nota: A rota deve existir em um plano único. Soluções que requerem dois planos ou três dobras não são suportadas.Nota: O ângulo de conexão não pode ser maior do que 90 graus.Dica: Você pode alterar a cor da seta nos conectores disponíveis na caixa de diálogo Configurações de fabricação.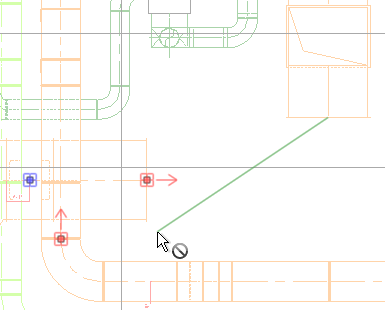
- Clique em um conector aberto para estabelecer o final da rota.
O ponto inicial deve ser um conector em uma peça de fabricação. No entanto, o ponto de extremidade pode estar em um elemento genérico do Revit, como um duto, tubulação ou equipamento mecânico.
- Clique em Anterior e Avançar, no painel Soluções ou em
 e
e  na área de desenho para visualizar as possíveis soluções. As soluções que requerem o menor número de peças são exibidas primeiro. Quando você clicar em Avançar, as soluções exibidas requerem mais peças para completar o trecho.
Dica: Você também pode pressionar as teclas de setas esquerda e direita para visualizar as próximas soluções e as soluções anteriores.
na área de desenho para visualizar as possíveis soluções. As soluções que requerem o menor número de peças são exibidas primeiro. Quando você clicar em Avançar, as soluções exibidas requerem mais peças para completar o trecho.
Dica: Você também pode pressionar as teclas de setas esquerda e direita para visualizar as próximas soluções e as soluções anteriores.A paleta Peças de fabricação MEP exibe todas as peças utilizadas nas soluções disponíveis. Um ponto azul indica que a peça é utilizada na solução no momento selecionada. Quando você posiciona o ponteiro do mouse sobre uma peça na lista, ela é realçada na área de desenho. Na paleta Peças de fabricação MEP, clique nas caixas de seleção para filtrar a lista das conexões disponíveis e limite o número de soluções.

- (Opcional) Alterações no tamanho, na forma e na direção ocorrem a partir do ponto inicial da rota. Para reverter os pontos inicial e final da rota, na área de desenho, clique em
 (Iniciar a rota da extremidade oposta).
(Iniciar a rota da extremidade oposta).
- (Opcional) Para rotear para uma solução de Tê ou Tampa e selecionar a linha de centro como o segundo ponto em um segmento reto, em vez de um conector aberto, no painel Soluções, clique em
 (Cortar em). O snap inteligente é automaticamente desativado quando Cortado em estiver ativado.
(Cortar em). O snap inteligente é automaticamente desativado quando Cortado em estiver ativado.
- Clique em Concluir no painel Soluções ou
 na área de desenho para aceitar uma solução e completar o trecho.
Nota: Você também pode pressionar Enter para concluir o comando.
na área de desenho para aceitar uma solução e completar o trecho.
Nota: Você também pode pressionar Enter para concluir o comando.