Ein Koordinationsmodell ist ein Navisworks-Modell, das für die virtuelle Koordinierung verschiedener Gewerke durch die Phase vor dem Baubeginn und die Bauphase eines Projekts verwendet wird.
Anhängen eines Koordinationsmodells
- Klicken Sie auf

 . Finden
. Finden - Wählen Sie im Dialogfeld Referenzdatei auswählen den Dateityp Navisworks-Dateien (*.nwc, *.nwd ).
- Wählen Sie die Datei aus.
- Klicken Sie auf Öffnen.
- Wählen Sie im Dialogfeld Koordinationsmodell zuordnen einen Pfadtyp aus:
- Vollständiger absoluter Pfad.
- Relativ zum Pfad der übergeordneten Zeichnung.
- Kein Pfad, wenn sich die Datei im gleichen Ordner wie die übergeordnete Zeichnung befindet.
- Legen Sie mit einer der folgenden Methoden den Einfügepunkt, die Skalierung oder die Drehung des Modells fest:
- Wählen Sie die Option Am Bildschirm bestimmen aus, um mit dem Mauszeiger das Modell an der gewünschten Position bzw. dem gewünschten Maßstab oder Winkel zuzuordnen.
- Deaktivieren Sie die Option Am Bildschirm bestimmen, und legen Sie einen Wert unter Einfügepunkt, Skalierung und Drehung fest.
- Geben Sie an, ob die Geometrie im Koordinationsmodell, die der Geometrie in der aktuellen Zeichnung entspricht, ein- oder ausgeblendet werden soll.
- Geben Sie an, ob das Koordinationsmodell durch automatisches Zoomen angezeigt werden soll.
- Klicken Sie auf OK.
Ändern der Eigenschaften eines angehängten Koordinationsmodells
- Um die Palette Eigenschaften anzuzeigen, doppelklicken Sie auf das Koordinationsmodell oder den Begrenzungsrahmen um das Modell.
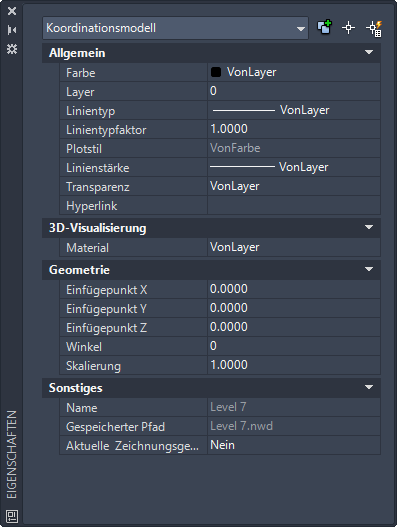
- Führen Sie in der Palette Eigenschaften einen der folgenden Schritte aus:
- Ändern Sie den Einfügepunkt durch Eingabe neuer Werte für X, Y und Z.
- Passen Sie die Drehung an, indem Sie einen neuen Wert eingeben.
- Passen Sie die Skalierung an, indem Sie einen neuen Wert eingeben.
- Legen Sie die Option zur Anzeige aktueller Zeichnungsgeometrie auf Ja oder Nein fest.
Das Koordinationsmodell wird in Echtzeit aktualisiert, während Sie die Einstellungen in der Palette Eigenschaften ändern.
Entfernen, Neuladen oder Lösen eines Koordinationsmodells
- Klicken Sie auf

 . Finden
. Finden - Wählen Sie in der Palette Externe Referenzen eine Koordinationsmodell-Referenz aus.

- Klicken Sie mit der rechten Maustaste auf das ausgewählte Modell, und führen Sie einen der folgenden Schritte durch:
- Entfernen. Blendet den Anhang aus.
- Neuladen. Lädt den Anhang neu und aktualisiert ihn.
- Lösen. Entfernt den Anhang.
Ändern der Darstellung aller Koordinationsmodelle
Verwenden Sie die Systemvariablen CMFADEOPACITY und CMFADECOLOR, um die Darstellung aller zugeordneten Koordinationsmodelle zu ändern. Dies erleichtert die Unterscheidung zwischen der Zeichnungsgeometrie und den angehängten Koordinationsmodellen.
- So ändern Sie den Dämpfungsgrad:
- Geben Sie in der Befehlszeile cmfadeopacity ein.
- Geben Sie einen Wert von 1 bis 90 ein.
0 Koordinationsmodelle werden nicht abgeblendet. >0 Steuert den Abblendungsprozentsatz bis zu 90 %.
- So ändern Sie die Menge an Schwarz, die in das Modell gemischt wird:
- Geben Sie in der Befehlszeile cmfadecolor ein.
- Geben Sie einen Wert von 1 bis 90 ein.
0 Es wird kein Schwarz in das Koordinationsmodell gemischt. >0 Steuert den Prozentsatz der Mischung bis zu 90 %.
Verwenden von Objektfang
Koordinationsmodelle unterstützen den Standard-2D-Objektfang für Endpunkt und Mittelpunkt. Mit der Systemvariablen CMOSNAP können Sie den Objektfang für Koordinationsmodelle aktivieren und deaktivieren.
- Hängen Sie ein Koordinationsmodell an eine Zeichnung an.
- Verwenden Sie einen beliebigen Befehl, um einen Speicherort auszuwählen, z. B. LINIE, KREIS usw.
- Halten Sie die Umschalttaste gedrückt, und klicken Sie mit der rechten Maustaste in den Zeichenbereich.
- Wählen Sie Endpunkt oder Mittelpunkt.
- Bewegen Sie Ihren Cursor über die gewünschte Objektfangposition.
Vorgabegemäß springt der Cursor automatisch zur ausgewählten Fangposition, und eine Markierung und eine QuickInfo zeigen die Objektfangposition an.
- Wählen Sie das Objekt aus.
Der Cursor springt zu dem angegebenen geometrischen Objekt, das dem ausgewählten Objekt am Nächsten liegt.
- Die Geometrie innerhalb des Koordinationsmodells kann nicht standardmäßige Fangpunkte enthalten, wie Kreise ohne Mittelpunkt. Der Objektfang hat daher ggf. nicht das gleiche Verhalten wie bei AutoCAD-Objekten.
- Beim Arbeiten mit komplexen Modellen mit vielen Fangpunkten können Sie die Objektfangspur deaktivieren (F11) oder die Einstellungen anpassen.