Anmerkung: Schritte, Bilder und Videos können leicht von Ihrer Version des Produkts abweichen.
Für einen einfachen Zugriff auf die Steuerelemente für Gruppen in der Multifunktionsleiste suchen Sie Registerkarte Start, Gruppe Gruppen.
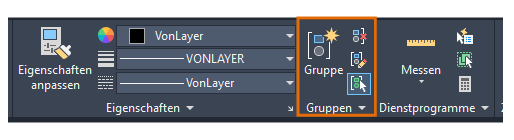
Die Befehle in der Gruppe umfassen Gruppieren und Gruppierung aufheben sowie . . .
- Gruppenbearbeitung. Mit diesem Befehl fügen Sie Objekte zu einer Gruppe hinzu oder entfernen sie aus einer Gruppe.
- Gruppenauswahl ein/aus. Verwenden Sie diese Umschaltoption, um zu steuern, ob die gesamte Gruppe oder nur ein Objekt in der Gruppe ausgewählt wird, wenn Sie ein gruppiertes Objekt auswählen. Verwenden Sie diese Umschaltoption, wenn Sie die Objekte innerhalb einer Gruppe ändern müssen. Klicken Sie erneut darauf, um die Gruppenauswahl wiederherzustellen.
Anmerkung: Wenn Sie eine Gruppe erstellen, können Sie mithilfe der Option Name einen Namen zur Gruppe zuweisen. Das Benennen von Gruppen ist dann sinnvoll, wenn eine große Zeichnung viele Gruppen enthält und Sie sicherstellen möchten, dass Sie die richtige Gruppe angeben. Sie können eine Gruppe in der Eingabeaufforderung Objekte wählen angeben, indem Sie g oder group gefolgt vom Namen der Gruppe eingeben.
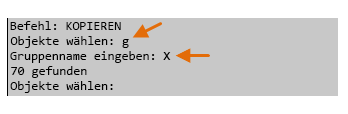
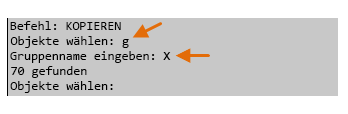
Erstellen einer Gruppe und Arbeiten mit einer Gruppe
- Öffnen Sie eine der Zeichnungen, oder erstellen Sie einige einfache Objekte wie zuvor gezeigt.
- Wählen Sie verschiedene zu gruppierende Objekte aus.
- Klicken Sie auf die

 Gruppe. Finden
Gruppe. Finden
Die Objekte gehören nun einer Gruppe an.
- Starten Sie den Befehl Kopieren, wählen Sie eines der Objekte in der Gruppe aus, und geben Sie den Speicherort für die kopierten Objekte an.
Wenn Gruppenauswahl aktiviert ist, ist die Kopie der Gruppe ebenfalls eine separate Gruppe.
- Klicken Sie auf die

 Gruppenauswahl ein/aus Finden.
Gruppenauswahl ein/aus Finden.
- Verschieben Sie ein einzelnes Objekt in die kopierte Gruppe.
- Klicken Sie auf die Schaltfläche Gruppenauswahl ein/aus, um die Gruppenauswahl wiederherzustellen und die gesamte kopierte Gruppe zu löschen. Sie müssen nur ein Objekt innerhalb der Gruppe auswählen.
- Klicken Sie auf die Registerkarte Start
 Gruppen
Gruppen Gruppierung aufheben. Finden
Gruppierung aufheben. Finden
- Wählen Sie ein Objekt in der ursprünglichen Gruppe aus, die Sie erstellt haben.
Wenn Sie beim nächsten Mal einen komplexen Satz von Objekten auswählen, prüfen Sie, ob Sie durch den zusätzlichen Schritt der Verwendung der Funktion Gruppe Zeit bei der Auswahl und erneuten Auswahl derselben Objekte sparen.
Verwandte Videos
Weitere Information finden Sie in diesem Video von CADLearning, einem Autodesk Authorized Publisher.