Anordnungen sind erstaunlich flexibel und unterstützen rechteckige Anordnungen, polare Anordnungen und Objekte, die entlang einer geraden oder gekrümmten Bahn angeordnet sind.
Nehmen wir zum Beispiel an, dass Sie die Vitrinen in einem Museumsausstellungsraum aufstellen. Sie haben ein Rechteck mit den Abmessungen der Vitrine erstellt und möchten die Vitrinen jetzt in einem einfachen, rechteckigen Muster mit vier Zeilen und vier Spalten anordnen.
Erstellen einer assoziativen Anordnung
- Klicken Sie auf die Registerkarte Start > Gruppe Ändern > Rechteckige Anordnung.
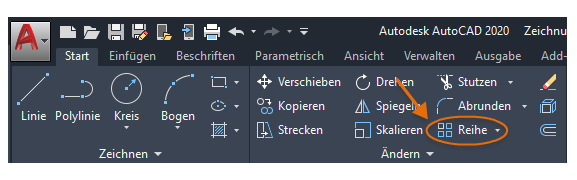
- Wählen Sie die anzuordnenden Objekte aus, in diesem Fall das Rechteck, und drücken Sie die EINGABETASTE.
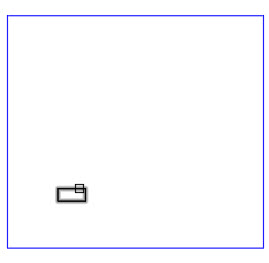
Eine rechteckige Vorgabeanordnung wird angezeigt, doch die Anzahl und den Abstand der Vitrinen muss geändert werden.
- Ändern Sie die Werte der Anordnung mithilfe der Steuerelemente auf der kontextabhängigen Multifunktionsleisten-Registerkarte Anordnung.
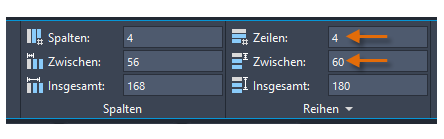
Die Ergebnisse können schrittweise problemlos bearbeitet werden, indem Sie die Werte für die Spalten und Zeilen sowie die Abstände zwischen den Zeilen und Spalten ändern.
Anmerkung: Der "Zwischen"-Wert unter Zeilen wird immer relativ zu den entsprechenden Positionen zu den angeordneten Elementen gemessen, wie dargestellt.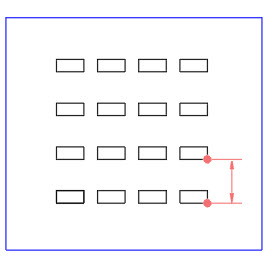 Anmerkung: Der Begriff Elemente bezieht sich auf die sich wiederholenden Elemente in einer Anordnung, die aus einem oder mehreren Quellobjekten erzeugt wurden, die die Quelle definieren.
Anmerkung: Der Begriff Elemente bezieht sich auf die sich wiederholenden Elemente in einer Anordnung, die aus einem oder mehreren Quellobjekten erzeugt wurden, die die Quelle definieren.
Ersetzen der Elemente in einer Anordnung
Nehmen wir als nächstes an, dass dieser Kunde eine größere, teurere Vitrine mit einer Back-to-Back-Konfiguration anfordert.
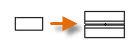
In diesem Fall können Sie Zeit sparen, indem Sie mithilfe von assoziativen Anordnungen das Basiselement ersetzen. Die Elemente in der Anordnung werden automatisch aktualisiert.
- Wählen Sie das Anordnungsobjekt aus, und klicken Sie auf der kontextabhängigen Multifunktionsleisten-Registerkarte Anordnung auf „Element ersetzen“.
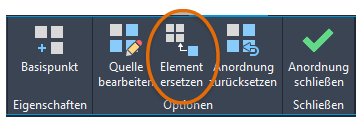
- Wählen Sie die neue Geometrie (1, 2) aus, und drücken Sie die EINGABETASTE.
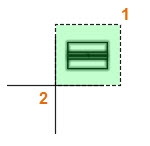
- Geben Sie den Basispunkt für die neue Geometrie an.
Tipp: Bei der Angabe eines Basispunktes hilft oft die Verwendung des Schwerpunktes des anzuordnenden Objektes beim Platzieren und Ersetzen der Elemente in der Anordnung.
- Wählen Sie als nächstes, anstatt ein Element in der Anordnung auszuwählen, das ersetzt werden soll, die Option „Quelle“ aus, und drücken Sie die EINGABETASTE.
Diese Option ersetzt alle Instanzen der ursprünglichen Objekte in der Anordnung, aber die Anzahl an Zeilen sowie der vertikale Abstand müssen jetzt angepasst werden.
- Während die Anordnung weiterhin ausgewält ist, können Sie die Werte auf der kontextbezogenen Multifunktionsleisten-Registerkarte Anordnung anpassen. In diesem Fall wählen wir 3 Zeilen und 90 als Abstand zwischen den Zeilen aus. Drücken Sie die EINGABETASTE, um die Anordnung zu aktualisieren.
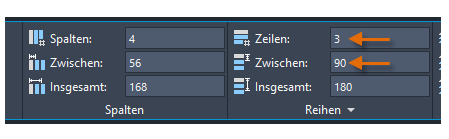
Hier ist das Endergebnis des Vorgangs zum Ersetzen des Elements.
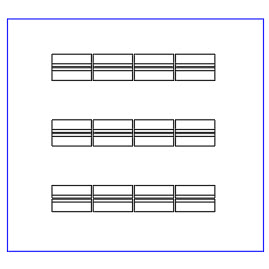
Entfernen von Artikeln aus einer assoziativen Anordnung
Aber in der Realität sind Anordnungen nicht immer symmetrisch.
Nehmen wir an, wir haben herausgefunden, dass es tragende Stützen im Raum gibt. Folglich müssen wir ein Vitrinenpaar löschen.
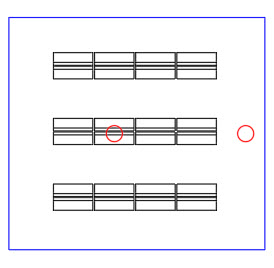
- Halten Sie die STRG-Taste gedrückt und wählen Sie das Vitrinenpaar aus, das entfernt werden muss.
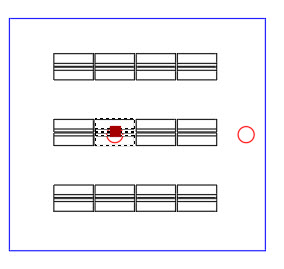
- Drücken Sie auf die ENTF-Taste, oder klicken Sie auf Entfernen.
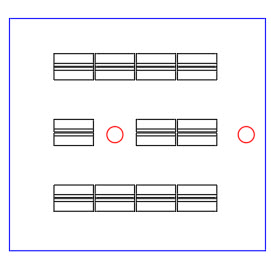
Die bearbeitete Anordnung behält weiterhin alle ihre Beziehungen bei, und Sie können die Zeilen und Spalten nach Bedarf in Anzahl und Abstand ändern.
Schließlich funktionieren die gleichen Anordnungsoperationen genauso, wenn Sie 3D-Vitrinen auslegen.
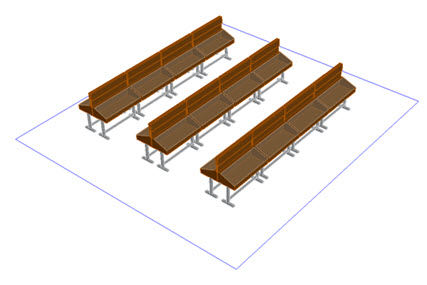
Weitere Videos
Weitere Informationen finden Sie im folgenden Autodesk-Videos: