Betrachten wir zunächst, wie Sie in das Hilfesystem gelangen. Im Gegensatz zu vielen anderen Produkten, AutoCAD-Hilfe ist kontextabhängig, d. h. es reagiert zu was Sie derzeit tun. Drücken Sie die Taste F1 in den folgenden Situationen:
- Um Hilfe zum gerade ausgeführten Befehl zu erhalten, drücken Sie während der Befehlsausführung die Taste F1.
- Um Hilfe zu einer Dialogbox, einer Palette oder einem Tooltip zu erhalten, drücken Sie während es im Fokus ist die Taste F1.
- Um auf die Hilfe-Startseite zu gelangen, drücken Sie die Taste F1 wenn AutoCAD ausgewählt ist und die anderen Bedingungen nicht zutreffen.
Es gibt drei Hauptbereiche in der Hilfe-Startseite:
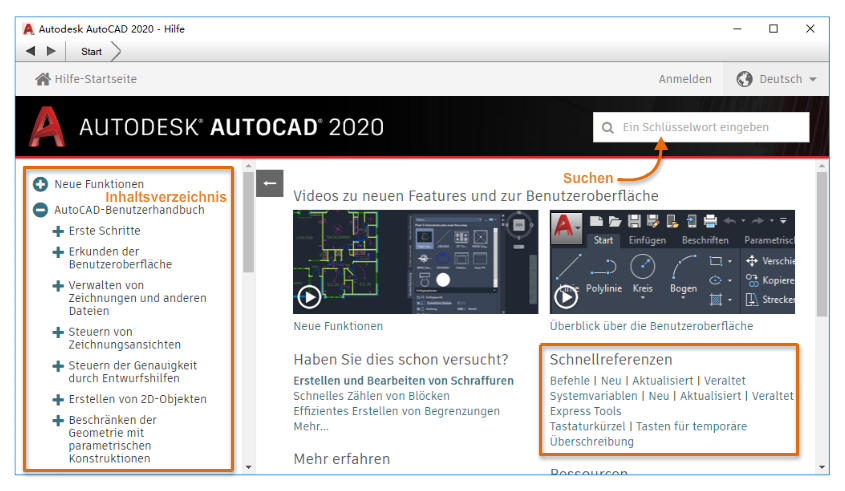
- Suchfeld.Suchen Sie nach eingegebenen Schlüsselwörtern.
- Schnellreferenzen.Der Befehls-Link listet alle Befehle in alphabetischer Reihenfolge auf. Separate Listen stehen für neue, aktualisierte und veraltete Befehle zur Verfügung.
Darüber hinaus stehen separate Listen für Systemvariablen, Express Tools und verschiedenen Tasten, einschließlich der Funktionstasten F1 bis F12.
- Inhalt Erweietrt jeden Merkmalsbereich, um eine Liste der wichtigsten Konzeptthemen anzuzeigen
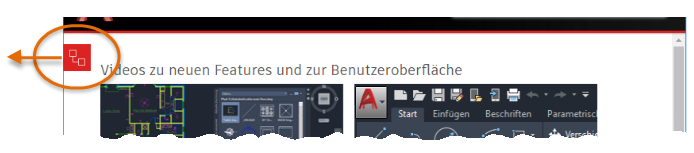
Sehen wir uns das an einem Beispiel an, wie Sie auf verschiedene Arten Informationen erhalten.
Übungslektion:
Angenommen, Sie möchten Informationen zur Steuerung des Maßstabs einer schraffierten Fläche.
- Geben Sie das Schlüsselwort SCHRAFF in das Suchfeld ein. As you type in the word, you notice that the type-ahead feature provides several choices.
The type-ahead feature is currently available for a small but growing list of AutoCAD terms. Go ahead and finish typing hatch.
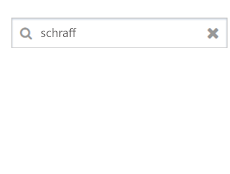 Dies resultiert in 457 Suchthemen. Glücklicherweise können Sie diese Ergebnisse filtern.
Dies resultiert in 457 Suchthemen. Glücklicherweise können Sie diese Ergebnisse filtern.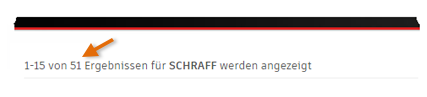 Tipp: Die besten Ergebnisse erzielen Sie, wenn Sie nur ein einzelnes Stichwort für die Suche eingeben. Mehreren Wörtern führen zu einer kombinierten Liste aller Suchbegriffe.
Tipp: Die besten Ergebnisse erzielen Sie, wenn Sie nur ein einzelnes Stichwort für die Suche eingeben. Mehreren Wörtern führen zu einer kombinierten Liste aller Suchbegriffe. - Klicken Sie unter Filtern nach die gewünschte Produktdokumentation.
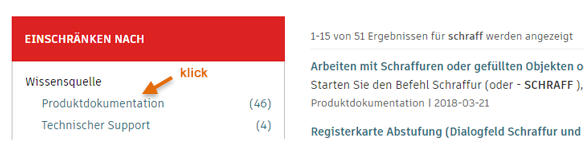
Dieser Vorgang reduziert die Informationsquellen auf eine: Produktdokumentation. Dadurch verringert sich die Anzahl der Ergebnisse auf 293.
- Als Nächstes scrollen Sie durch die Liste der Filter zu Produktmerkmalen, um Schraffuren und Abstufungen anzuklicken. Dieser Vorgang reduziert die Ergebnisse auf 73.
Während Sie jeden Filter anklicken, sehen Sie, wie diese sich im rechten Fensterbereich ansammeln.
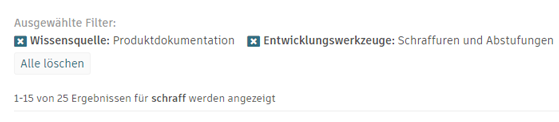
- Klicken Sie im linken Bereich, unter Inhaltstyp, auf Konzept.
Als Nächstes überprüfen Sie den rechten Fensterbereich und stellen Sie fest, dass die Ergebnisse auf drei Themen reduziert wurden.
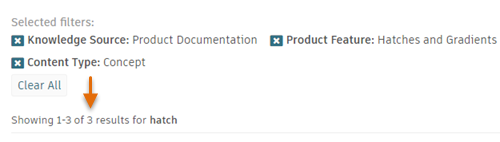
Die ausgewählten Filter können einzeln aus der Liste gelöscht oder vollständig geleert werden, wenn Sie eine oder mehrere der Filter ersetzen möchten. Während es ein paar Klicks dauert um zu spezifizieren was Sie suchen, ist es viel besser als durch viele Themen durchzusuchen, die nicht sind wonach Sie suchen.
- Entfernen Sie die Filter einzeln, indem Sie das [X] daneben anklicken, und ersetzen diese dann mit anderen Filtern. Wenn Sie mit dem Experimentieren fertig sind, kehren Sie zu den drei Filtern im vorherigen Schritt zurück.
- Klicken Sie einfach auf das Konzeptthema, Zum Skalieren von Schraffurmustern.
- Scrollen Sie im rechten Bereich nach unten, zum unteren Rand des Themas. Beachten Sie die drei Arten von Themen: Aufgaben, Verwandte Konzepte und zugehörige Referenzen.
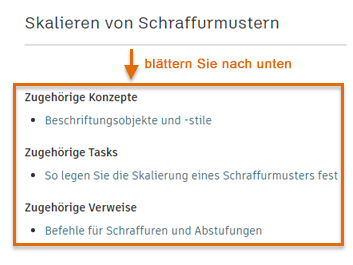
Das sind die drei allgemeinen Arten von Informationen: konzeptuelle Beschreibungen, abgestufte Aufgaben sowie Verknüpfungen zu verwandten Befehlen und Systemvariablen.
- Scrollen Sie als Nächstes im linken Bereich nach unten zum Inhaltsverzeichnis.
Beachten Sie, dass der Inhalt automatisch erweitert wird und die wichtigsten Konzeptthemen in Bezug auf Schraffuren und Füllungen zeigt.
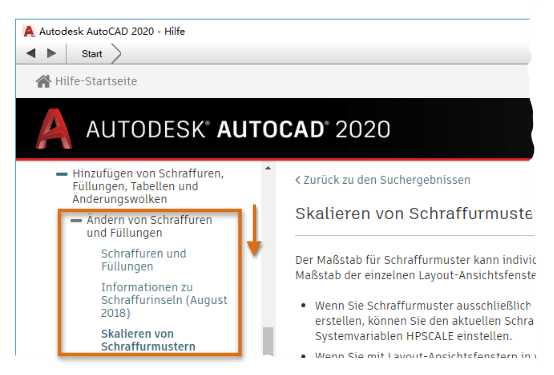
Sie können entweder das Inhaltsverzeichnis verwenden, um eine Liste der relevanten Themen zu Schraffuren, oder Sie können es verwenden, um zu einem relevanten Bereich zu navigieren.
- Klicken Sie auf das Thema, Über Schraffuren und Füllungen, und überprüfen Sie das Thema im rechten Fensterbereich.
- Scrollen Sie runter zum Ende des Hilfethemas und wählen Sie Befehle für Schraffuren und Abstufungen.
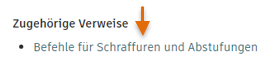
- Klicken Sie aus der Befehlsliste auf ABSTUF (Befehl).
Wenn Sie nicht sicher sind was ein Befehl tut, mit dem Mauszeiger über dem Link zu schweben zeigt einen anschaulichen Tooltip.
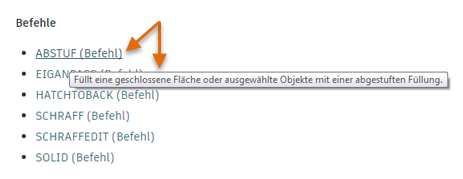
- Bewegen Sie das Hilfefenster, sodass es nicht die Multifunktionsleiste von AutoCAD verdeckt. Klicken Sie anschließend beim Thema Abstufungen auf den unten angezeigten Suchlink.
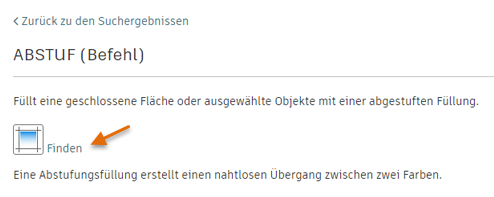
Dies hat zur Folge, dass die Multifunktionsleisten-Registerkarte richtig geöffnet ist und einen schaukelnden Pfeil anzeigt, der die Position des Befehls anzeigt.
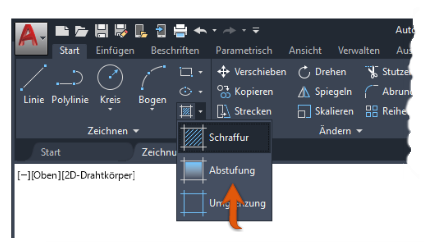
Wir haben nun unser Ziel erreicht, das Thema Skalieren von Schraffuren zu lokalisieren, aber lassen Sie uns noch etwas weiter erkunden, um verschiedene zusätzliche Funktionen zu entdecken.
Wenn Sie bereits den Befehlsnamen wissen, können Sie den Befehl schnell auf der Startseite der Hilfe unter Schnellreferenzen aufrufen. Führen Sie die folgenden Schritte aus, um einen Befehl aufzurufen.
- Klicken Sie auf der Hilfe-Startseite auf das Thema Verlauf.
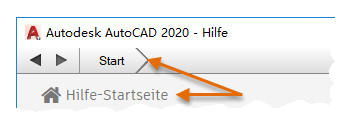
- Klicken Sie im rechten Fenster auf den Link Befehle.
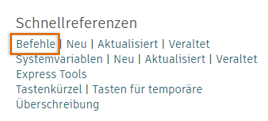
- Klicken Sie den Buchstaben G an, um die Liste der Befehle einzublenden, und scrollen Sie nach unten, um die Link mit dem Befehl Abstufung anzuzeigen.
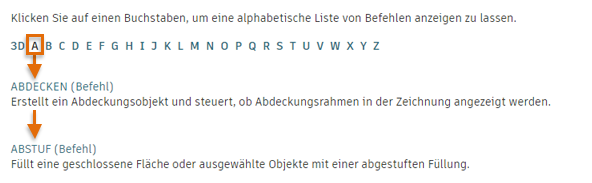
Feedback und Kommentare abgeben
Am unteren Rand jedes Hilfethemas ist schließlich eine Option, mit der Sie uns Ihr Feedback senden können.
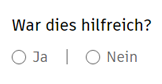
Wichtig ist, dass wir einen Datensatz mit Tausenden von diesen Antworten behalten und wir Ihre Kommentare lesen. Wenn sich ein Muster zeigt, dass Versäumnisse der Hilfe offenbart, werden wir dieses Hilfethema davon ausgehend aktualisieren oder umschreiben.
Um so schnell wie möglich auf sowas einzugehen, erfassen wir auch Daten über eingegebene Schlüsselwörter. Diese Daten, die strikt anonym bleiben, helfen uns herauszufinden welche Bereiche in AutoCAD am häufigsten gesucht werden und sollten daher besonders aufmerksam von den Personen, die die Hilfethemen schreiben und aktualisieren, betrachtet werden. Diese Daten sind darüber hinaus auch nützlich für das AutoCAD Design-Team. Hilfe-Updates werden regelmäßig online veröffentlicht, so haben Sie stets automatisch die neuesten Informationen.