Bei dieser Methode verwenden Sie den Befehl Tabelle, um die Anzahl der Zeilen und Spalten anzugeben und um die Spalten, Zeilen oder die gesamte Tabelle zu strecken und die Größe anzupassen. Wenn Sie mit Layout-Registerkarten arbeiten, können Sie Ihre Tabelle direkt in einer Layout-Registerkarte erstellen. Die Skalierung erfolgt automatisch. Wenn Sie den Modellbereich für Beschriftung verwenden, müssen Sie die Tabelle skalieren. Tabellen unterstützen keine Beschriftungsskalierung.
- Geben Sie TABELLE in der Befehlszeile ein.
- Geben Sie im Dialogfeld Tabelle einfügen 4 Spalten und 3 Datenzeilen ein. Geben Sie einen Speicherort für die Tabelle an.
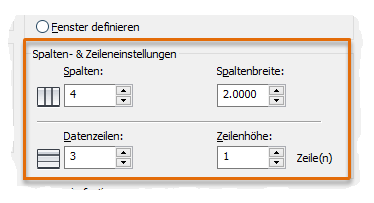
Standardmäßig gibt es drei Arten von Zellen, die angezeigt werden, wenn Sie mit den Tabellenstil Standard verwenden:
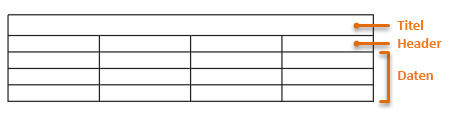
- Klicken Sie auf eine Stelle außerhalb der Tabelle und wählen Sie sie dann an einer Kante auf, um die Griff anzuzeigen.
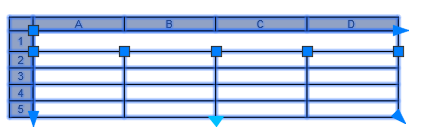
- Um die Form und Größe der Tabelle zu ändern, klicken Sie auf den dunkelblauen dreieckigen Griff. Klicken Sie auf die quadratischen Griffe, um die Breite der Spalten anzupassen. Sie können auch die Objektfangspur verwenden, um die Griffe an der vorhandenen Geometrie auszurichten.
An dieser Stelle können Sie die Tabelle auflösen, um sie in einfache Linien umzuwandeln. Dies ist nicht die beste Möglichkeit, aber immer noch viel schneller, als das die Linien von Grund auf neu zu erstellen. Stattdessen wollen wir uns weiter mit dieser Tabelle beschäftigen.
Hinzufügen von Informationen zu einer Tabelle
- Klicken Sie in die einzelnen Zellen und geben Sie den Text wie hier gezeigt ein.
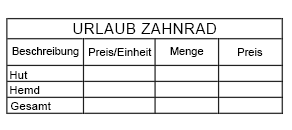
- Klicken und ziehen Sie anschließen, um alle neun Datenzellen auszuwählen, und wählen Sie Unten-rechts über die Schaltfläche Ausrichtung in der Multifunktionsleiste.
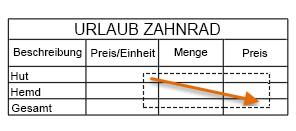
- Klicken und ziehen Sie auf dieselbe Weise, um die drei Zellen unter Preis/Einheit auszuwählen. Klicken Sie mit der rechten Maustaste, wählen Sie Datenformat, und anschließend die Option Währung.
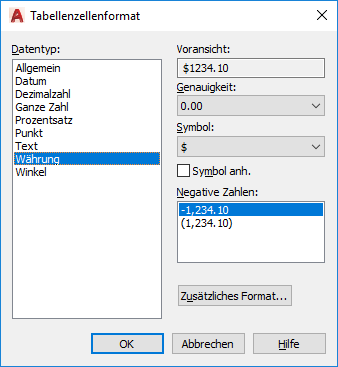
- Gehen Sie genauso für die Datenzellen unter den Kopfzeilen Menge und Preise vor. Wählen Sie für die Zellen unter Menge die Option Ganzzahl und für die Zellen unter Preis erneut Währung.
Der Begriff Kopfzeile wird in Excel anstelle des Begriffs Überschriften verwendet. Wir fahren also mit diesem Begriff fort.
- Geben Sie in jede Zelle die Werte ein, wie unten gezeigt.
Wenn Sie als Datenformat Währung zugewiesen haben, wird das Symbol $ automatisch angezeigt. Die Einträge $ 0,00 sind als Platzhalter für das Format erforderlich. Wenn in den Werten in den Spalten Währung nicht das Symbol $ angezeigt wird, klicken Sie mit der rechten Maustaste und wählen Sie Datenformat aus, um das Zellendatenformat in Währung zu ändern.
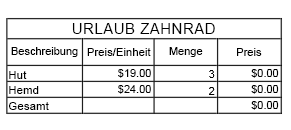
- Geben Sie in die erste Zelle unter Preis (D3) =B3*C3 ein. Die Zellen werden automatisch multipliziert.
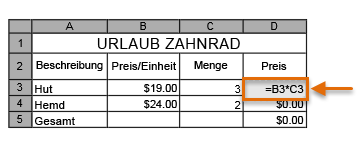
- In ähnlicher Weise geben Sie in Zelle D4 =B4*C4 ein.
- Geben Sie als Nächstes in Zelle D5 geben Sie =SUM(D3:D4) ein.
Der Doppelpunkt zwischen D3 und D4 steht für einen Bereich an Zellen von D3 bis einschließlich D4.
- Klicken Sie schlussendlich für etwas Farbe in die Zelle Titel und klicken Sie mit der rechten Maustaste auf Hintergrundfüllung. Wählen Sie eine Hintergrundfarbe für den Titel der Tabelle aus.
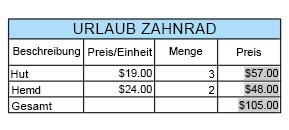
Das ist auch schon alles. Es gibt aber noch viel mehr zu entdecken, wenn Sie fertig sind. Sie können beispielsweise Tabellenstile definieren, um die Textformatierung für die verschiedenen Zellentypen zu steuern. Sie können eine Tabelle auch automatisch aus einer Microsoft Excel-Tabellenkalkulation erstellen und Sie können die Daten dazwischen verknüpfen.