You can extract feature lines from a corridor to use for as a basis for creating grading objects or for other design projects. Using the Feature Lines From Corridor command, you can extract all of the feature lines at once, you can select them one-by-one, or you can select a subset within a corridor region or a polygon.
- Click


 Find.
Find.
The following prompt is displayed:
Select corridor features lines or [All by Regions within Polygon]: - Do one of the following:
- Select the corridor feature lines: When you move your cursor over the corridor, the feature lines are highlighted and the feature line name is displayed in a tooltip.
If more than one feature line exists at the same location, they are both selected. After you complete your selection set, press Enter.
- Enter A to select all corridor feature lines. If needed, you can filter out some feature lines when the dialog box is displayed.
- Enter
R to select one or more corridor regions. When you move your cursor over a corridor region, the region is highlighted and the region name is displayed in a tooltip.
After you complete your selection set, press Enter.
- Enter
P to select corridor feature lines within a polygon.
After you complete your selection set, press Enter.
The Extract Corridor Feature Lines dialog box is displayed.
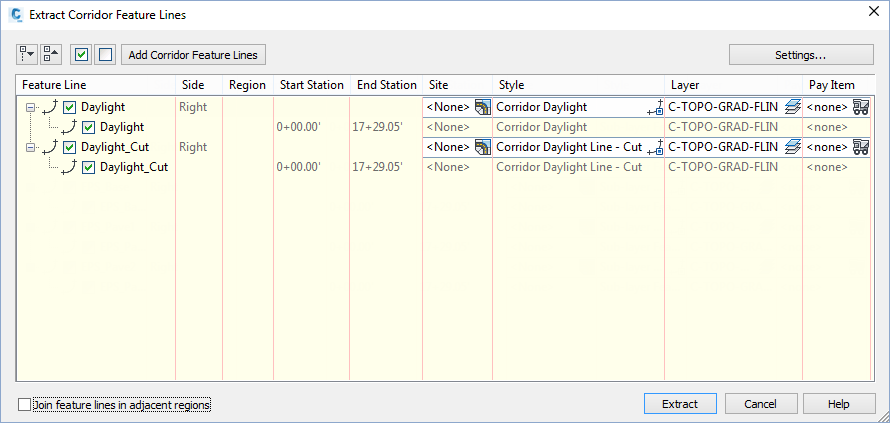
- Select the corridor feature lines: When you move your cursor over the corridor, the feature lines are highlighted and the feature line name is displayed in a tooltip.
- Use the options in the
Extract Corridor Feature Lines dialog box to specify settings and to refine the selection of feature lines.
- Feature line selection: Select or clear the check boxes to change the selection of feature lines that will be extracted. You can also click Add Corridor Feature Lines to return to the command line prompt for selecting additional feature lines.
- Feature line settings: Click Settings to open the
Extract Corridor Feature Line Settings dialog box where you can specify whether the feature line will remain dynamic to the corridor, whether the feature lines will be smoothed, and whether and how to name the feature lines. You can also specify a unique code set style for the extracted feature lines. The code set style controls the default styles and pay items for the extracted feature lines.
Tip: Feature lines that have been extracted from a corridor and are either dynamic or static to that corridor can be selected for use as a baseline in the same corridor. For more information, see About Using Multiple Dynamic Baselines in a Corridor.Tip: The feature line name template can now include corridor-related properties such as Corridor Feature Code, Corridor Name, Corridor Region, and Feature Side. The Corridor Feature Code option adds the corridor point code name to the feature line. For example, Daylight, Daylight_Cut, Daylight_Fill, and so on.
- Feature line site, style, layer, and pay item: Use these options to specify settings for the extracted feature lines. You can select multiple rows using Shift-click or Ctrl-click.
Note: The default site setting is <None>. After using the command, the setting defaults to the site that was last used for this command. If different sites are specified for different feature lines, the next time the command is run the site setting defaults to the site that was last selected.Note: The default style and pay item are controlled by the code set style assigned in the Extract Corridor Feature Line Settings dialog box.
- Joining feature lines: Select the Join Feature Lines in Adjacent Regions check box to join feature lines in contiguous regions that have the same code. For example, this option would join a Daylight feature line that ends at one region and starts again at the adjacent region.
- Click Extract to extract the feature lines.