The next step in the tutorial is to create a tool library containing all the tools to be used in the exercise. Start by opening the tool library.
- On the ribbon, click
CAM tab
 Manage panel
Manage panel
 Tool Library
Tool Library
 .
. - In the tool library dialog, select My Libraries.
- Click
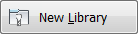 .
. - Name the new library Tutorial4 and press Enter to accept the new name.
- Now, add each of the following tools by clicking
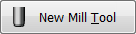 and then changing the type and the parameters specified below. The Number parameter is found on the General tab. The Type, Diameter, Corner radius, Flute length, and Body length parameters are found on the Cutter tab. The Spindle speed and Cutting feedrate settings are on the Feed & Speed tab. All other parameters should be left at their defaults.
and then changing the type and the parameters specified below. The Number parameter is found on the General tab. The Type, Diameter, Corner radius, Flute length, and Body length parameters are found on the Cutter tab. The Spindle speed and Cutting feedrate settings are on the Feed & Speed tab. All other parameters should be left at their defaults.
Number
Type
Diameter (mm)
Corner radius (mm)
Flute length (mm)
Body length (mm)
Spindle speed (rpm)
Cutting feedrate (mm/min)
10 Bull-nose Mill 20 1 25 default 16,000 9,500 13 Bull-nose Mill 6 1 default 45 30,000 6,000 20 Ball Mill 10 n/a default default 30,000 1,800 21 Ball Mill 6 n/a 15 45 30,000 6,000 - When you are done setting up the tools, click
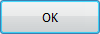 to return to Inventor CAM. The new tool library is saved automatically.
to return to Inventor CAM. The new tool library is saved automatically.
Note: The tool library allows you to select from existing tools in a library as well as define new tools. Tool definitions can be saved in a library or just for the part you work on.
Next, create a new library called Tutorial4.
Note: This creates a new library file in the My Libraries subfolder of your My Documents folder. You can locate the library file by right-clicking on the library name and selecting Open in Windows Explorer from the pop-up context menu.
Continue to To Rough Using Adaptive Clearing...