What's New:2018
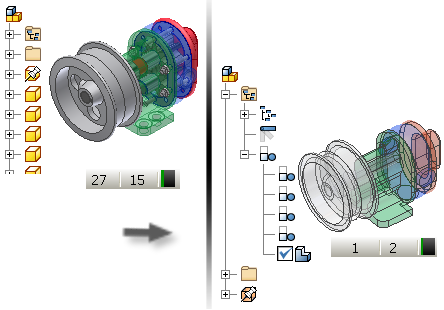
- (Optional) Calculate the Mass Properties of the assembly to include them in the substitute.
- (Optional) Create a View or LOD representation that contains only the required components.
- (Optional) Activate the representation.
- There are three access points for the Shrinkwrap Substitute command:
- Assemble tab
 Component panel
Component panel
- Right-click the Level of Detail browser node and in the New Substitute flyout, click Shrinkwrap
- Environment tab
 BIM Content
BIM Content  Simplify panel
Simplify panel
Start the Shrinkwrap Substitute command using one of the above access points.
- Assemble tab
- In the Shrinkwrap dialog box, the Components tab is active.
- In the
Representation section, select the Design View, Position, and Level of Detail to be used. If you want the shrinkwrap component to remain associative to the design view in use, check the box.
Note: You can change representations during the create process and the display updates to represent the selected representation. The representation change is a realtime preview and thus changes the model content per the representation. Clicking Cancel does not revert the change. You must specify the desired representation before exiting the dialog box.
- In the
Remove Parts section, if you want to
Remove parts by size check the option and specify the distance of the component bounding box diagonal to use as a filtering criteria. Parts with a smaller or equal measurement are removed.
Note: Entering a value automatically updates the scene.
- In the Include Components section, click
Select to Exclude and in the graphics area select components that are not to be included in the shrinkwrap part.
- By default
 View Included is the active display. All components included in the new part display. Change to
View Included is the active display. All components included in the new part display. Change to
 View Excluded to see the parts you have selected to not participate. Use the display toggle to help manage the selection process.
View Excluded to see the parts you have selected to not participate. Use the display toggle to help manage the selection process.
- Use the
Selection priority to select
 Parts (default) or
Parts (default) or
 Components (parts or assemblies).
Components (parts or assemblies).
- Check
 All Occurrences if you want to select all of the occurrences of one part in the selection.
All Occurrences if you want to select all of the occurrences of one part in the selection.
Note: When you change between View Included and View Excluded, dialog labels update to show context and the display updates to match the conditional state. - By default
- Click Features tab to access options for removing solid features which helps simplify the result.
- In the
Remove Features section, specify the feature types (Holes, Pockets, Fillets, or Chamfers) you want removed from the shrinkwrap part. For each of the feature types you can select:
 None of the feature types will be removed.
None of the feature types will be removed.
 All of the feature types will be removed.
All of the feature types will be removed.
 Remove by range all of the feature types. Those within the range you provide are removed. You can change the value during the creation and edit processes, re-detect features and change the result.
Remove by range all of the feature types. Those within the range you provide are removed. You can change the value during the creation and edit processes, re-detect features and change the result.
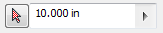 Use the Select tool to pick a feature, the feature is evaluated and a maximum input value extracted. All similar features less than or equal to the Max value are selected.
Use the Select tool to pick a feature, the feature is evaluated and a maximum input value extracted. All similar features less than or equal to the Max value are selected.
- Click Detect Features to highlight all of the selected feature types matching the criteria.
- Click Preserve Features and click on highlighted features to prevent them from being removed. It is necessary to refresh your selections if Detect Features is clicked. Added components do not automatically have their features selected.
- Click the Create tab.
- Specify the Part Name, if different from the default, the Template type, file location, and BOM structure to use.
- In the
Style area, select one of the following options:
- Select
 Single solid body merging out seams between planar faces to create a solid with no visible edges between planar faces.
Single solid body merging out seams between planar faces to create a solid with no visible edges between planar faces.
- Select
 Solid body keep seams between planar faces to create a single solid with visible edges between planar faces.
Solid body keep seams between planar faces to create a single solid with visible edges between planar faces.
- Select
 Maintain each solid as a solid body to create a multi-body part that contains a unique body for each part in the assembly.
Maintain each solid as a solid body to create a multi-body part that contains a unique body for each part in the assembly.
- Select
 Single composite feature
(default selection) to create a surface composite body. This option offers the fastest calculation time and creates the smallest file on disk.
Single composite feature
(default selection) to create a surface composite body. This option offers the fastest calculation time and creates the smallest file on disk.
- Select
- In the
Other Settings, specify:
- Break link to disable updates permanently and remove associativity between the parent assembly and the shrinkwrap part.
- Rename components to replace part names or numbers with generic values such as Part1 or Srf1.
- Use color override from source component to link color from the base component into the target part. If unchecked, the appearance is set to default appearance of the target part.
- Create independent bodies on failed Boolean to create a multi-body part when a Boolean operation fails on one of the single solid body style options.
Note: It is possible to produce gaps when small faces are removed. If gaps are present, the result is a non-manifold body.
- Select Fill all internal voids to fill all internal void shells in the shrinkwrap solid body part.
- Remove internal parts is checked by default. Inventor looks at the model from 14 standard directions (six orthographic and eight isometric) to determine a parts visibility state. Parts deemed not visible are removed.
- Click OK to finish the command and create the substitute. If the mass properties are up to date and the active LOD is not the Master LOD, you are prompted to copy the Mass Properties of the Master or the active LOD before proceeding.