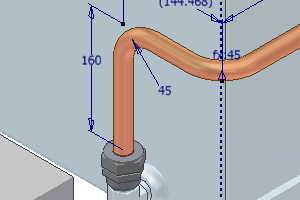
If you change or delete selected lines or arcs in the base sketch , the derived route updates automatically. Geometry added to a base sketch is not automatically added to the derived route. You must edit the derived route and select the geometry to add it. You can remove selected geometry directly from the derived route.
- Activate the derived route.
-
 On the ribbon, click Route tab
On the ribbon, click Route tab  Create panel
Create panel  Derived Route .
Derived Route . Sketch elements included in the derived route are highlighted in cyan.
- To add selections, click the sketch lines or arcs using any of the following geometry selection methods:
- To select single sketch elements, right-click in the graphics window, and then select Single.
- To select largest continuous sketch elements between two closest branch work points including any combination of lines and arcs, right-click in the graphics window, and then select Chain.
- To select the whole 3D sketch regardless of branch work points, right-click in the graphics window, and then select Whole Sketch.
- To remove selections, click existing sketch lines or arcs while pressing Ctrl or Shift.
You can use any of the preceding geometry selection methods, including Single, Chain, and Whole Sketch.
- Press Enter, or right-click and select Done to complete the 3D sketch selection.
The derived route automatically updates according to your edits. If violations occur, make appropriate changes.
- Right-click and select Finish Edit to return to the pipe run level.
 Show Me how to select a derived route
Show Me how to select a derived route