Typically, an assembly opens fully (Load Full), that is, all component data is loaded into memory. For large assemblies, Inventor provides an Express mode (Load Express) where the model opens much faster by loading only component cached graphics into memory.

Express mode is an option that must be enabled. Once enabled, you have two open options. Load Full which loads all component data and enables all commands. For large assemblies, this can have an effect on performance and timing. Or, Load Express which loads only cached graphics and excludes some commands.
Load Express provides significantly faster (3-5x) file open times for large assemblies. Express mode causes enhanced display data (cached graphics) to be saved in an assembly (.iam) file. This extra data, referred to as Express data, is what enables Inventor to open the assembly faster.
As components are accessed to have tasks performed on them, they are loaded into memory. Those components are not unloaded from memory, so the performance advantage of Express mode gradually diminishes as you continue loading components. You can save the assembly and reopen it in Express mode to recover the advantage of working in Express mode.
To get the maximum performance benefit from Express mode when you create new assemblies, enable Express mode before inserting sub-assemblies containing saved Express data.
Enable Express mode
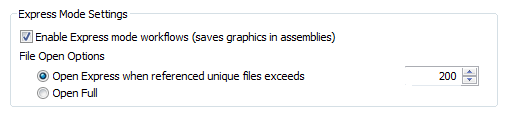
- On the ribbon, click
Tools tab
 Options panel
Options panel  Application Options
Application Options

- Click the Assembly tab.
- Click Enable Express mode worflows.
- Specify the File Open Option you wish to use. For working with large assemblies select Open Express when referenced unique files exceeds and specify the value. This value sets the default open behavior based on the unique file threshold value. This allows you to open very large assemblies in Express mode, while smaller or less complex assemblies fully open. File open times are based on factors such as number of occurrences, complexity of model geometry, and system hardware specifications.
Saving Express data in assemblies
- Ensure that Enable Express mode workflows is checked.
- Open and Save an assembly. Express data is added to the assembly regardless of the number of files the assembly uses. This ensures assemblies respond to changes in the unique files value.
Enter Express mode
After you enable Express mode and save an assembly, the threshold value is used to invoke Load Express when opening an assembly that exceeds the unique files value. When opening an assembly you can override the default File Open behavior using one of the following techniques:
- Select
Full or
Express in the drop down list.

- Use File Open Options
You can also use the File Open Options to specify opening the assembly in Full or Express mode. Access to File Open Options is available in the Home windowor the Open dialog box.
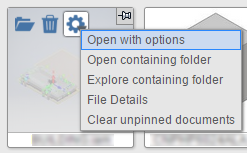
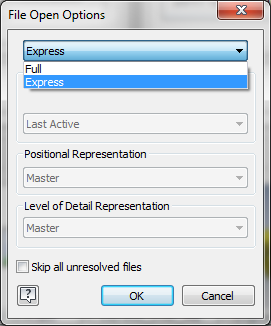 Note: If the drop down list is not enabled, the assembly has not been saved with the necessary display data and will fully open. Refer to Saving Express data in Assemblies above.
Note: If the drop down list is not enabled, the assembly has not been saved with the necessary display data and will fully open. Refer to Saving Express data in Assemblies above.
Commands Available in Express Mode
- Place Components
- Add Constraints or Joints
- Create Component
- Edit Component in Place
- Use Section View
- Create/Edit Work Features
- Work Feature Visibility
- Pattern a component
- Copy/Mirror component
- Assemble
- Representations
- Resolve files during Open
- Create and edit 2D and 3D sketches
- Shared and unconsumed sketch visibility
- Support selection priority: Select Sketch Features
- Drive Constraints
- Ground and Root
Express mode and Drawings
If you are working in a drawing, placing precise views of an assembly that is open in Express mode, the assembly will load whatever components are required to create the view.